Conversión de imagenes VMDK, VHD, VHDX, VDI, OVA y OVF para utilizar en Proxmox VE
Si buscas por internet imagenes de sistemas virtualizados, normalmente, suelen venir en formato VMDK (VMware), VHD / VHDX (Microsoft), VDI (VirtualBox) u OVA / OVF.
En nuestro Proxmox VE, la imagenes que solemos utilizar son en formato QCOW2 (QEMU) y no se suelen encontrar repositorios con este tipo de formato.
Por eso vamos a aprender, fácilmente, a convertir imagenes de otros formatos a un formato compatible con Proxmox VE.
Vamos a utilizar las siguientes imagenes:
- Apache Guacamole, en formato OVA
- Windows 11, en formato VHDX.
- Windows 11, en formato VMDK.
- Windows 11, en formato VDI.
Creamos una carpeta temp en nuestro almacenamiento llamado local-raid y ahí copiamos las diferentes imagenes por SFTP con nuestro FileZilla. La ruta es: /mnt/pve/local-raid/temp
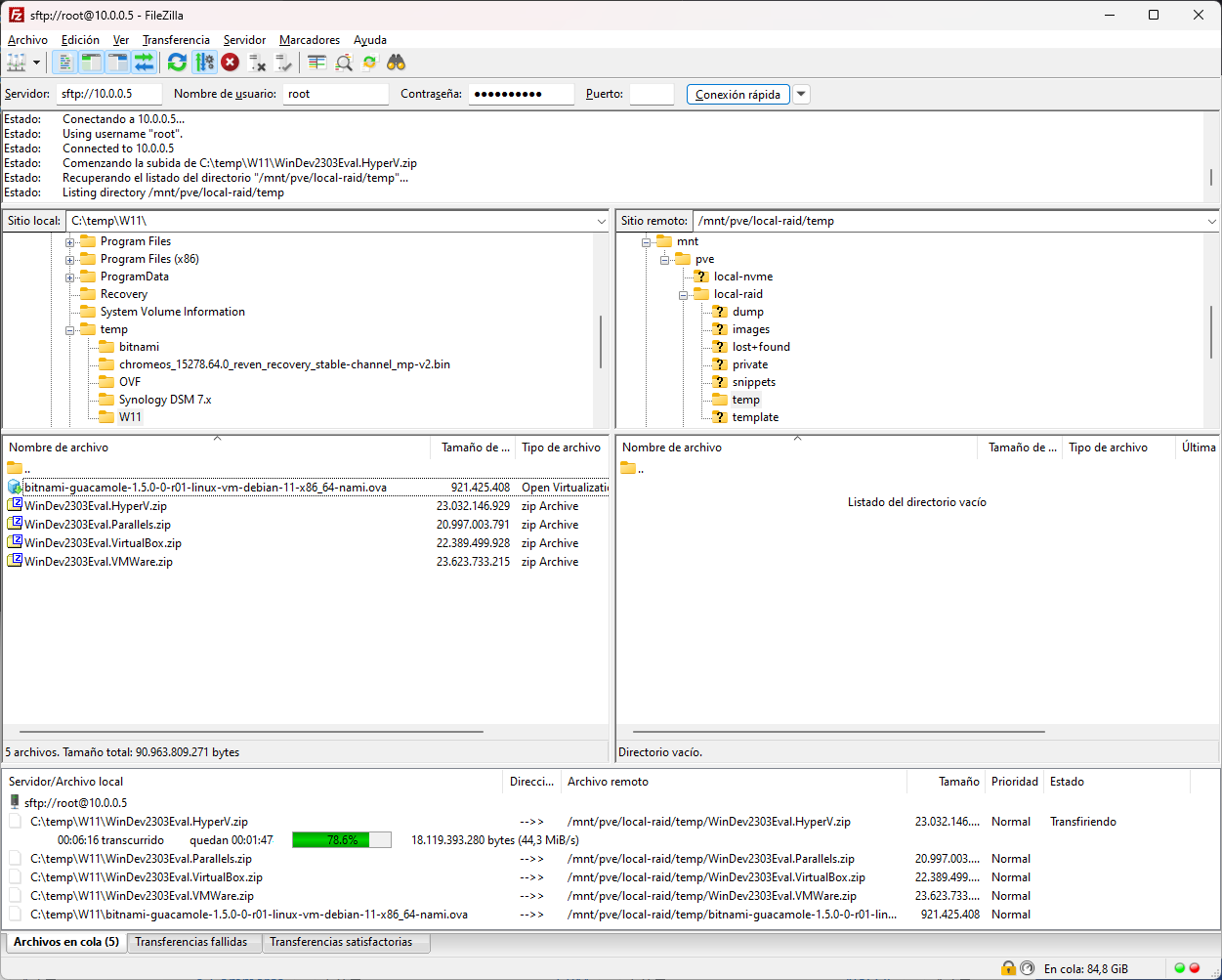
Una vez subidos los archivos a nuestro Proxmox VE. Pulsamos en >_Shell y nos dirigimos la ruta /mnt/pve/local-raid/temp, y con ls veremos el contenido.
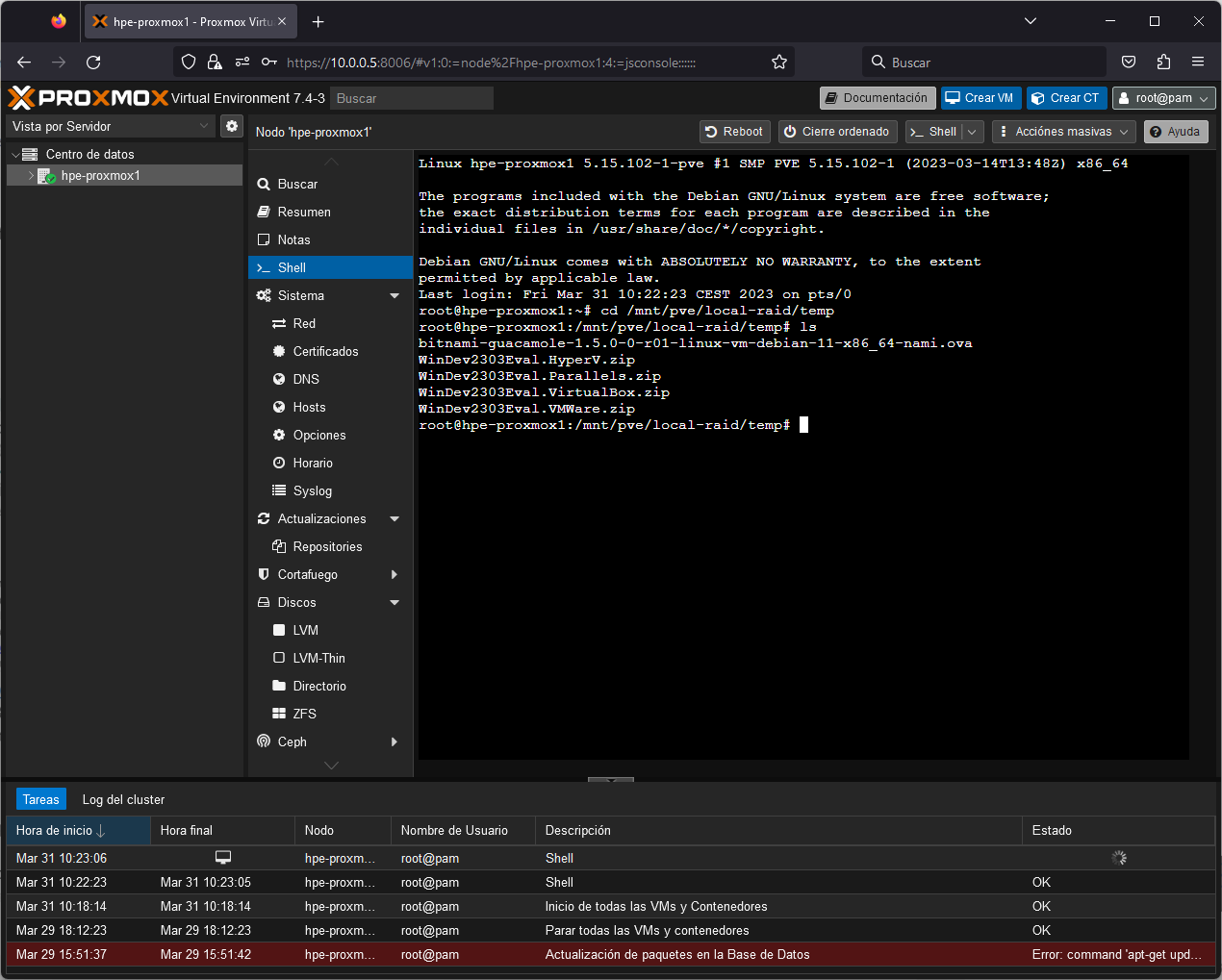
Vamos a descomprimir el archivo OVA con la orden tar xfv bitnami-guacamole-1.5.0.0-0-r01-linux-vm-debian-11-x86_64-nami.ova
Vemos que, en este caso, descomprime 3 archivos: OVF, MF y VMDK.
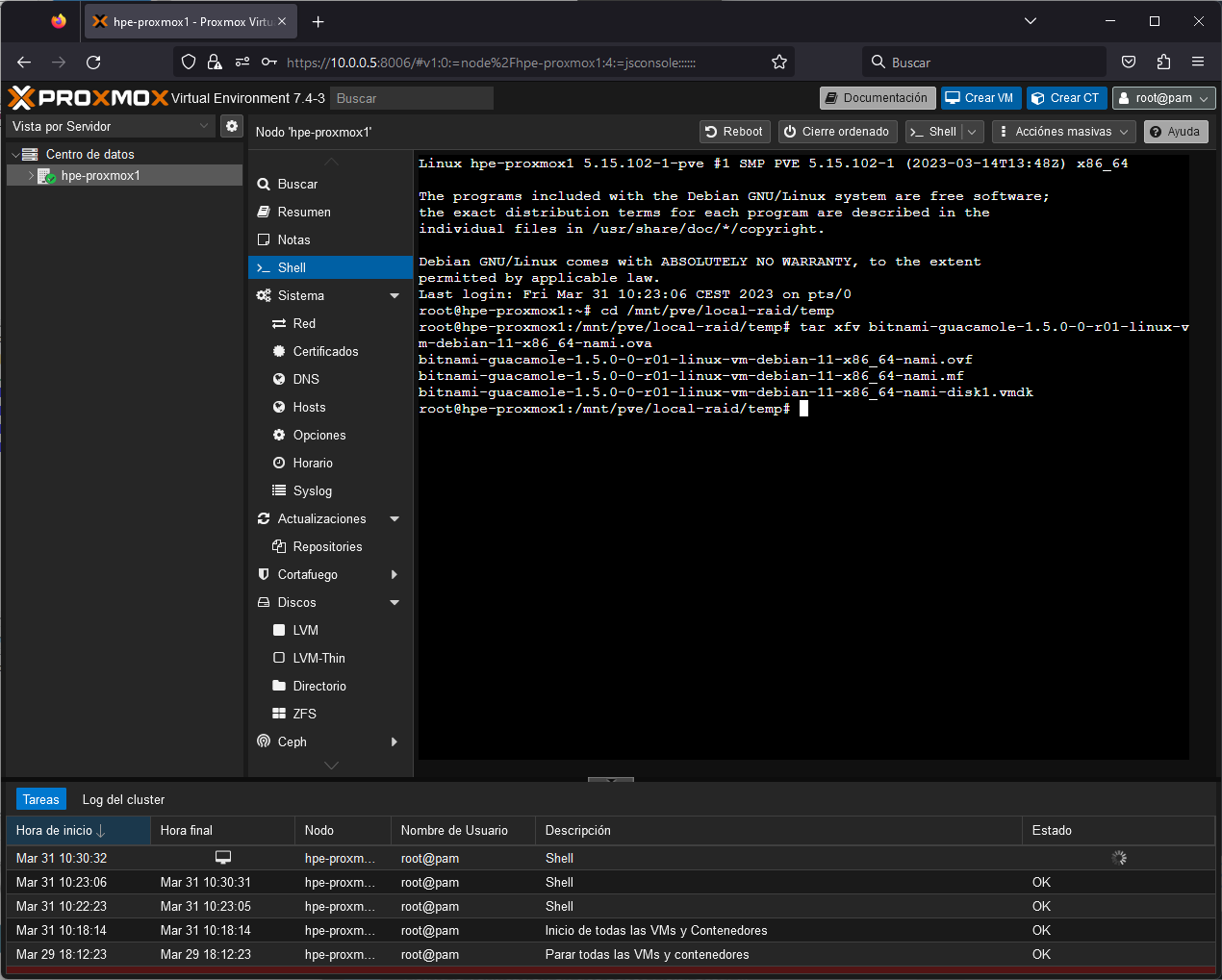
Como el formato OVA incluye una configuración predeterminada de la máquina virtual, vamos a escribir la siguiente orden para crear una nueva máquina virtual, con el número 200 dentro del almacenamiento local-raid.
qm importovf 200 ./bitnami-guacamole-1.5.0.0-0-r01-linux-vm-debian-11-x86_64-nami.ovf local-raid --format qcow2
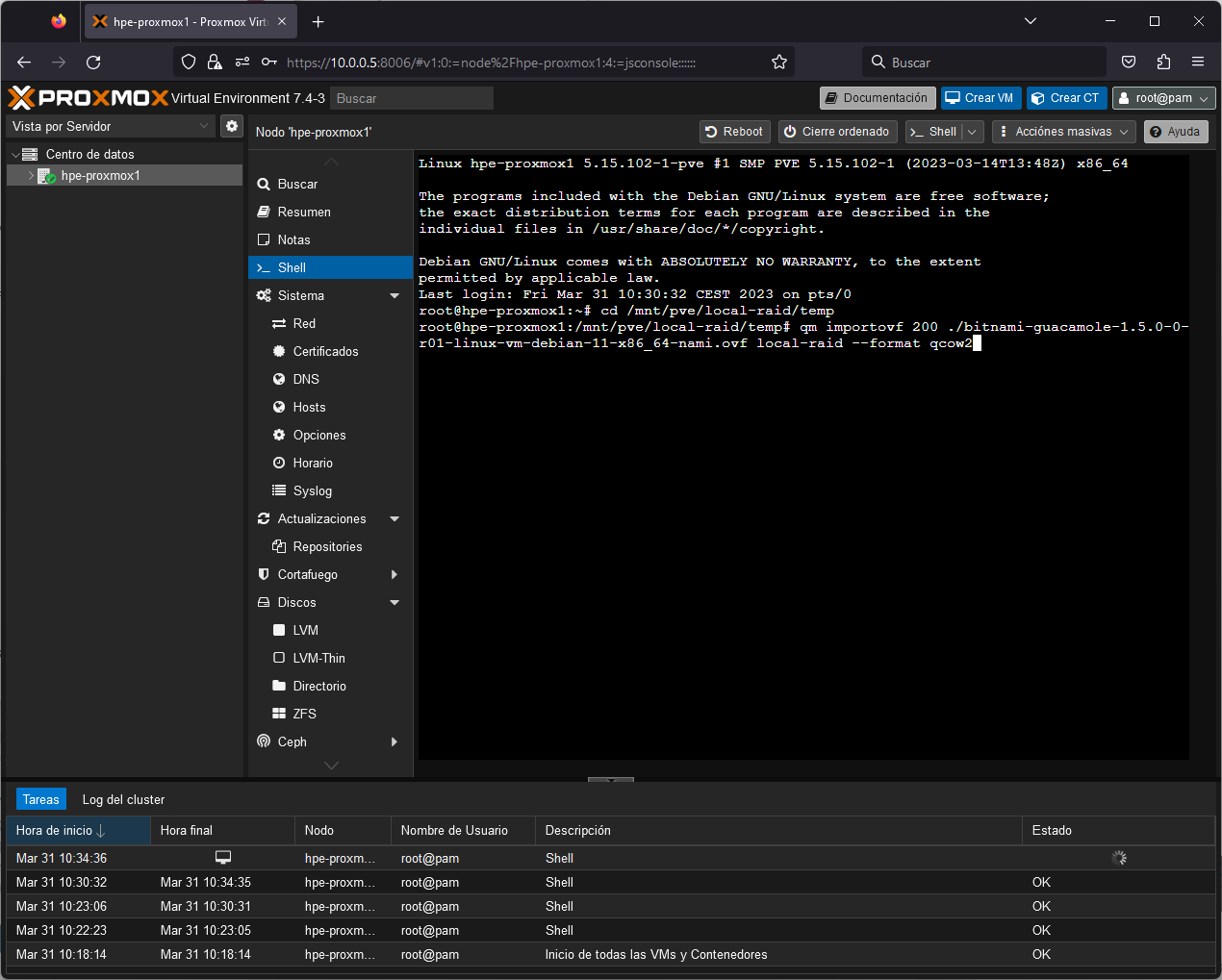
Y esperamos hasta que termine la conversión y creación de la máquina virtual.
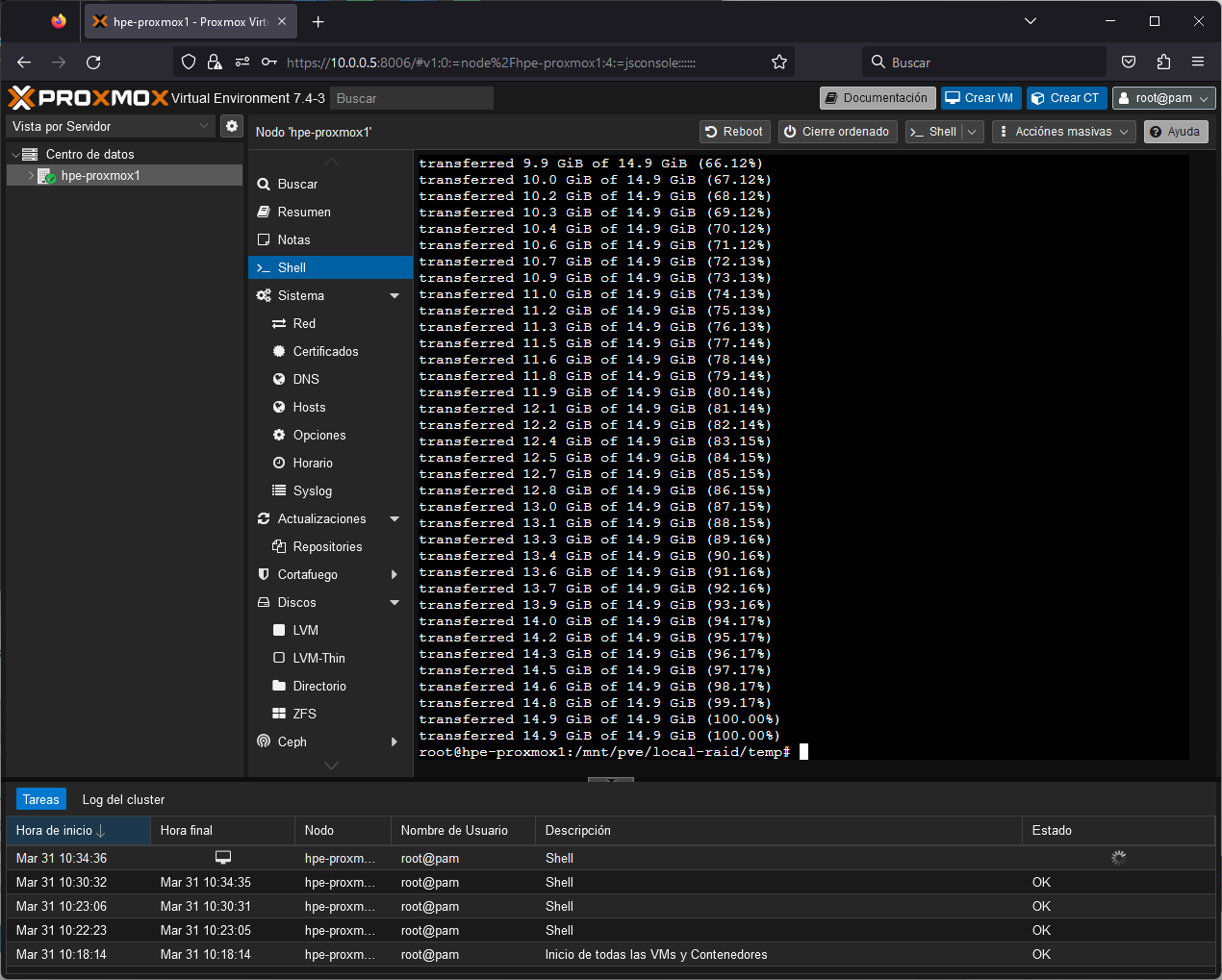
Una vez creada la máquina virtual con las opciones incluidas en el archivo OVF nos dirigimos a la nueva máquina virtual 200 (bitnami-guacamole...), pulsamos en Hardware y tenemos que crear un Dispositivo de red (porque es un elemento que no crea la importación del archivo OVA).
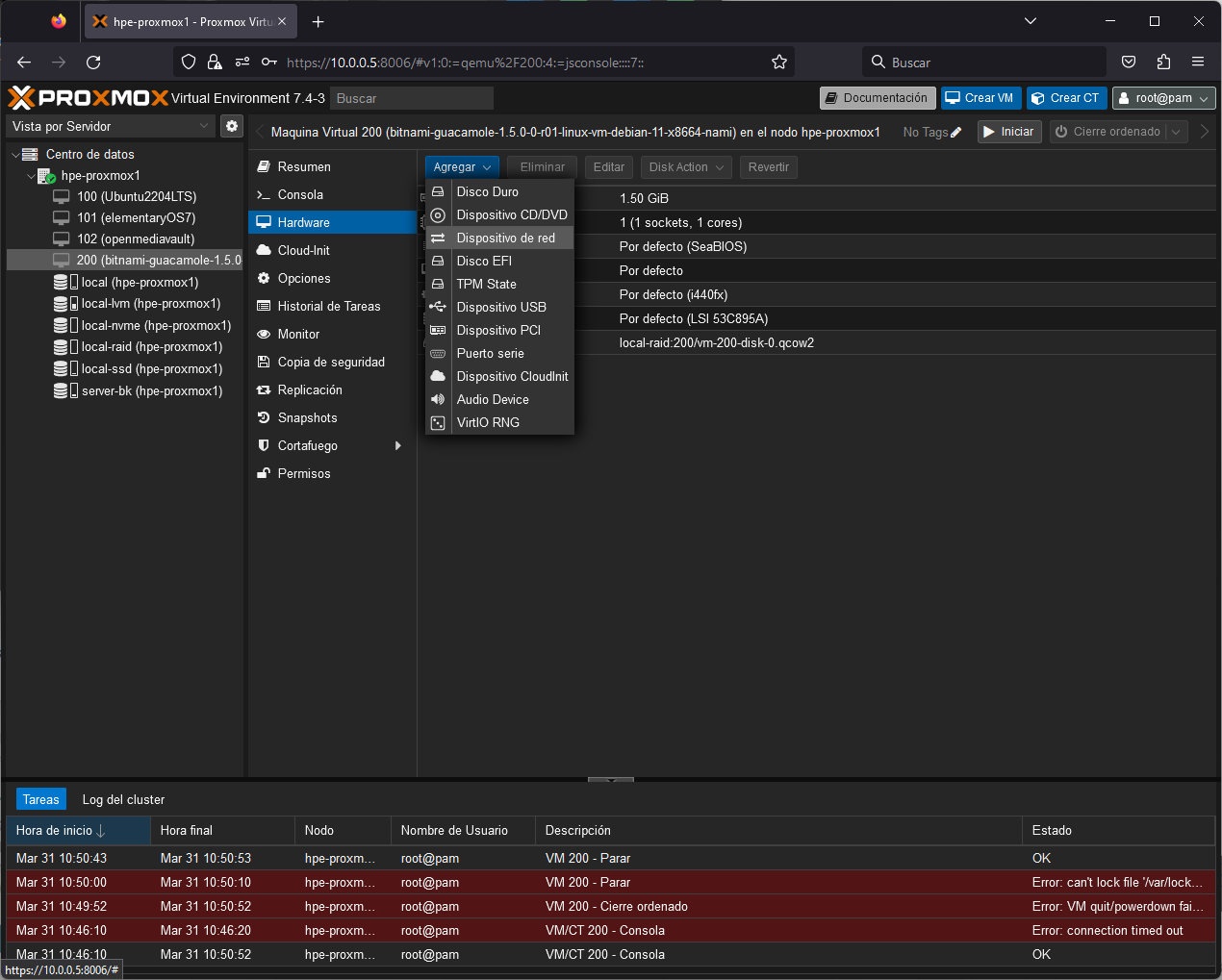
Elegimos, para este caso:
- Puente: vmbr1
- Etiqueta VLAN: no VLAN
- Cortafuego: Marcado
- Modelo: Intel E1000
- Dirección MAC: auto
Y pulsamos en Agregar.
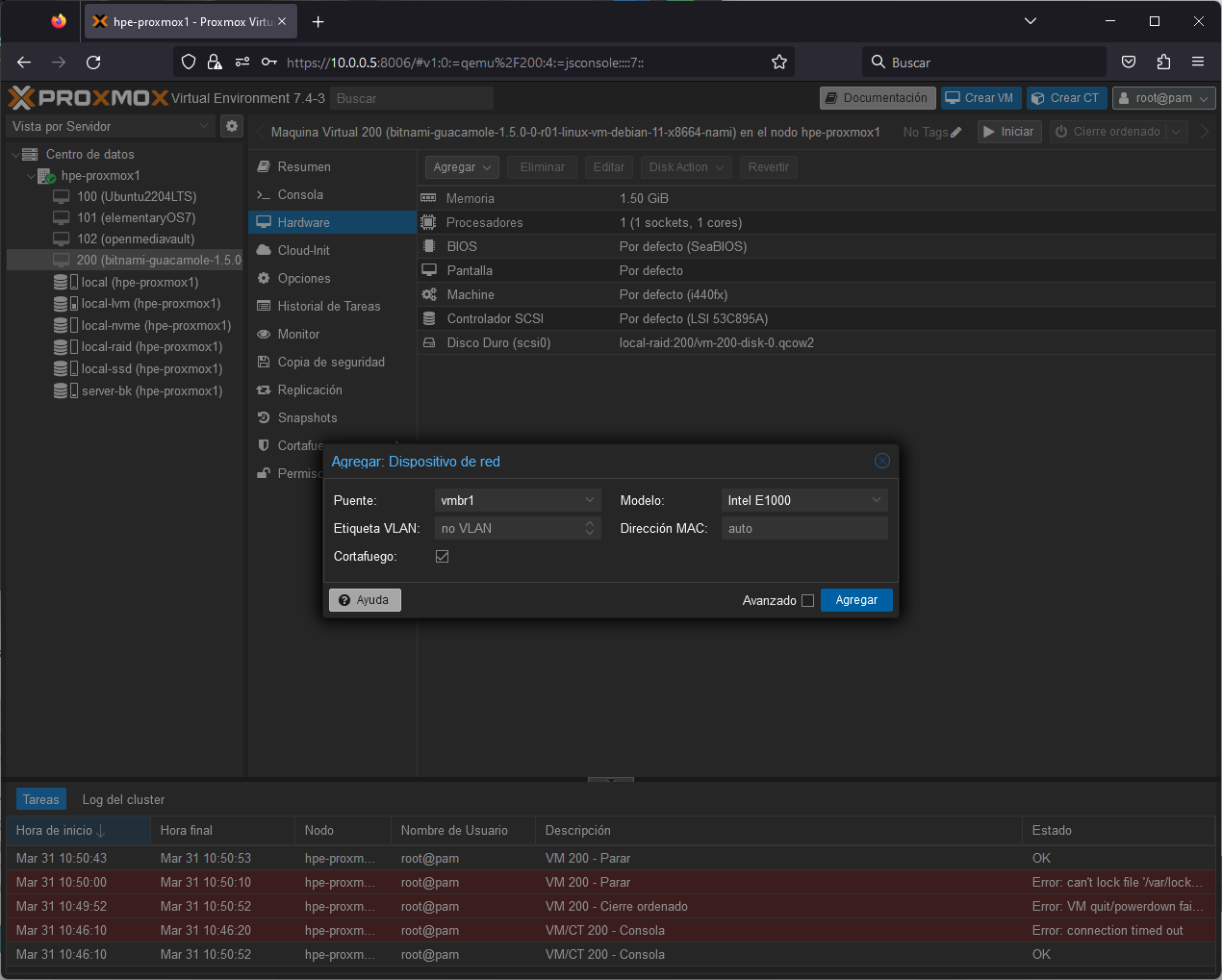
Y ya nos aparece nuestro nuevo Dispositivo de red (net0) en nuestro Apache Guacamole importado.
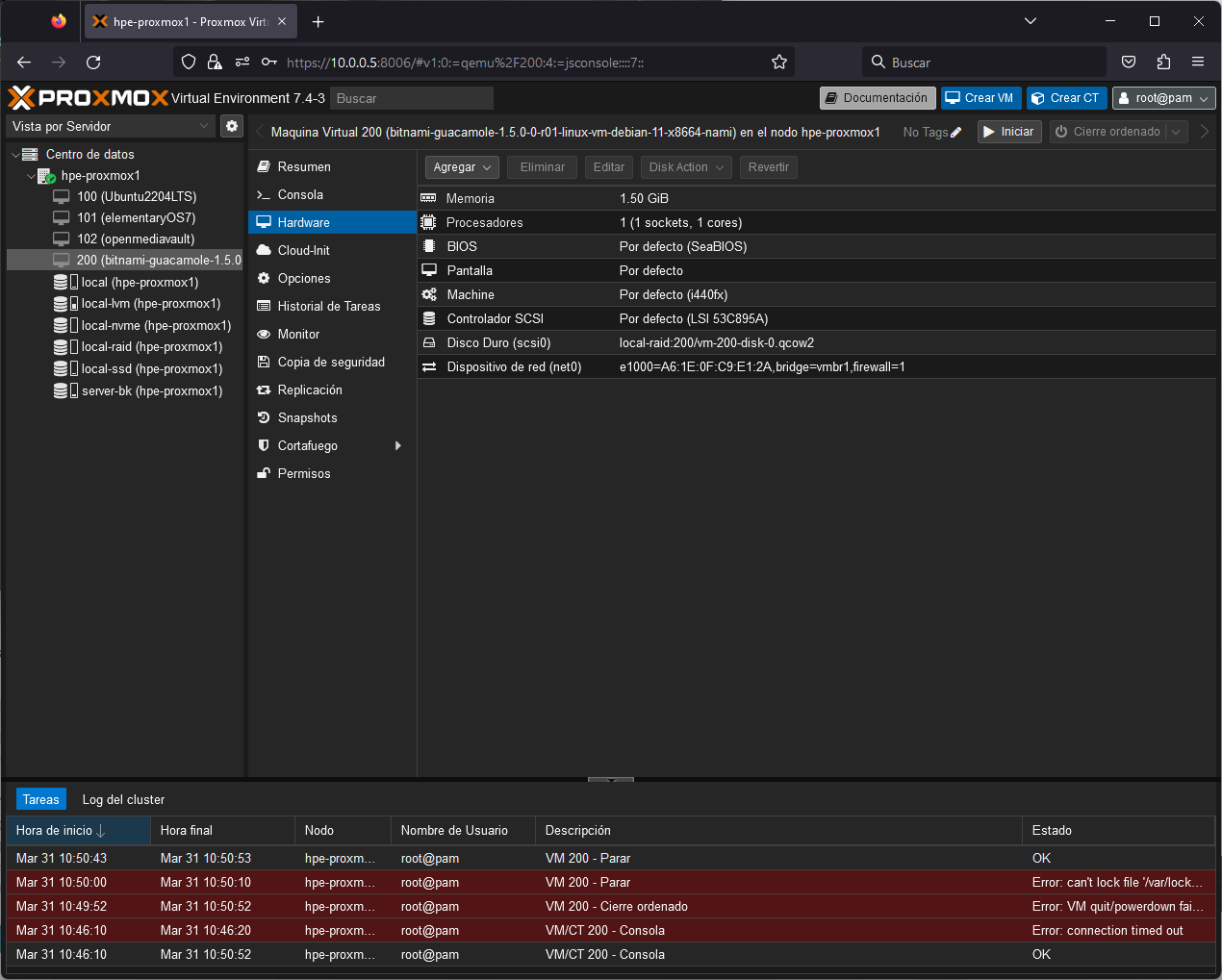
Arrancamos la máquina virtual, y funciona perfectamente.
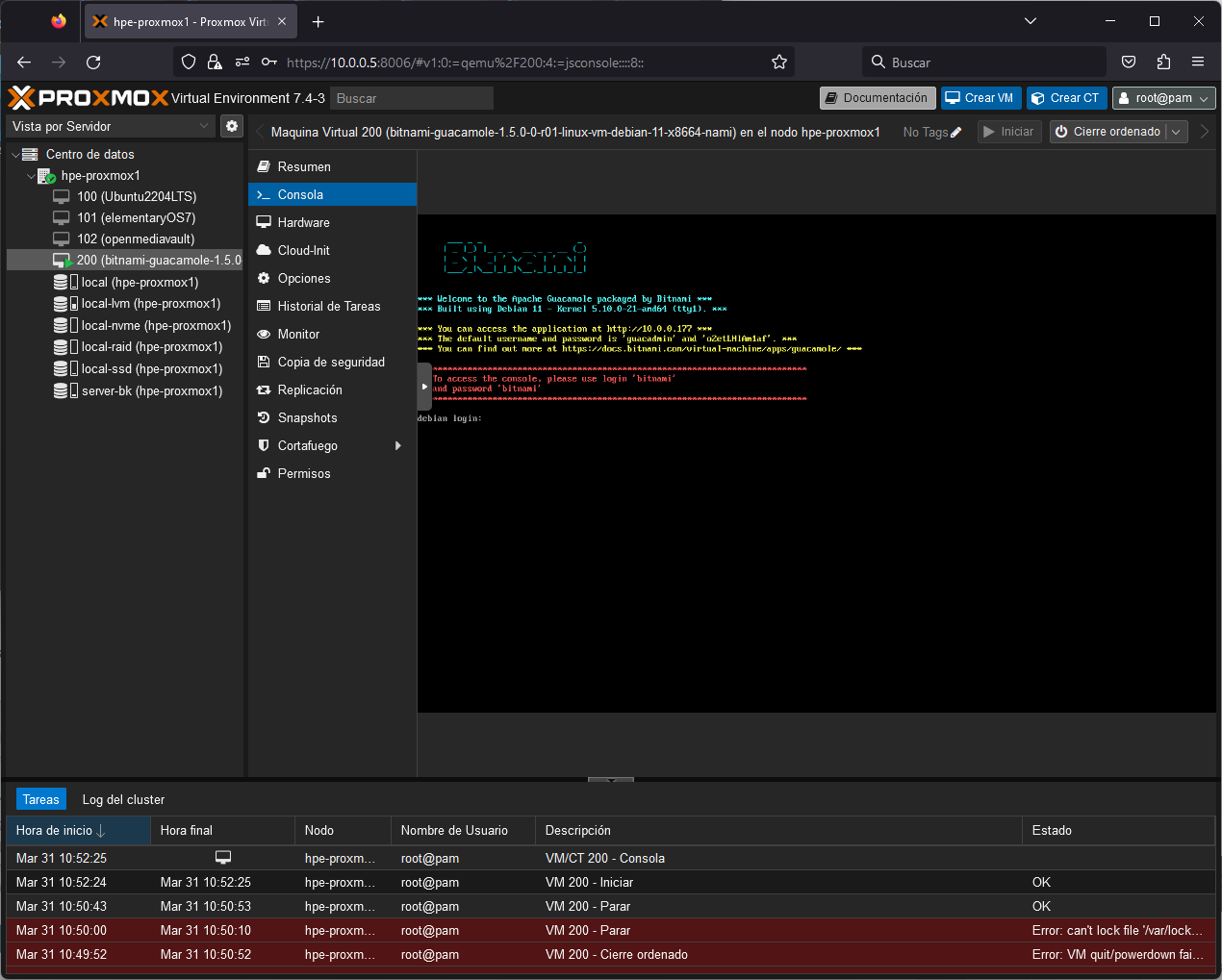
Ahora para poder importar las otras máquinas virtuales necesitamos poder descomprimir los archivos ZIP y para ello vamos a instalar dicha posibilidad con la siguiente orden:
apt install zip
Escribimos Y pulsamos ENTER para instalar esta característica.
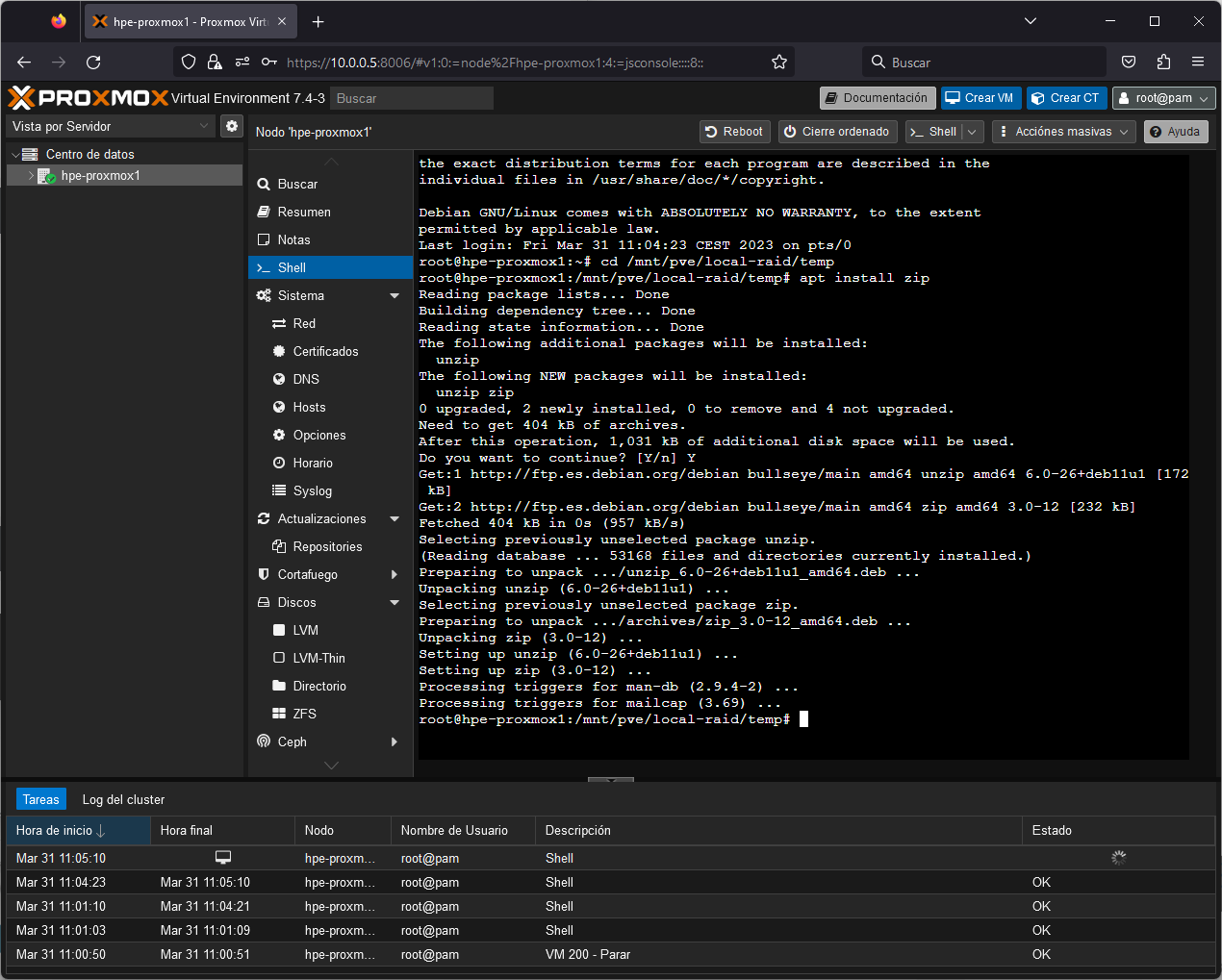
Vamos a descomprimir nuestro Windows 11 en formato VMware con la orden:
unzip WinDev2303Eval.VMWare.zip
En esta ocasión también vemos un archivo OVF de configuración, pero no lo vamos a utilizar. Solo vamos a utilizar el archivo VMDK.
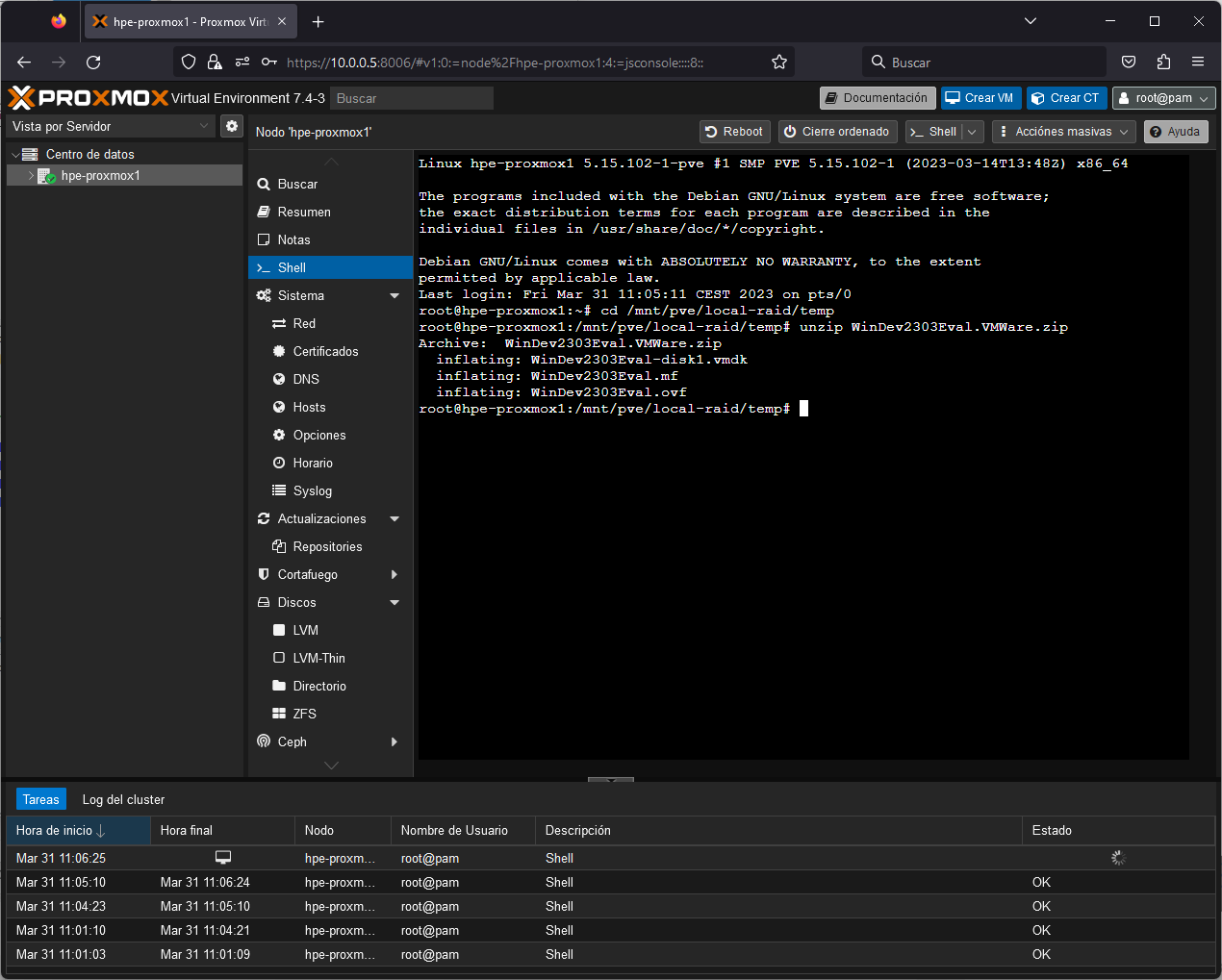
Vamos a nuestro Proxmox VE (hpe-proxmox1) y pulsamos en el botón superior derecho Crear VM.
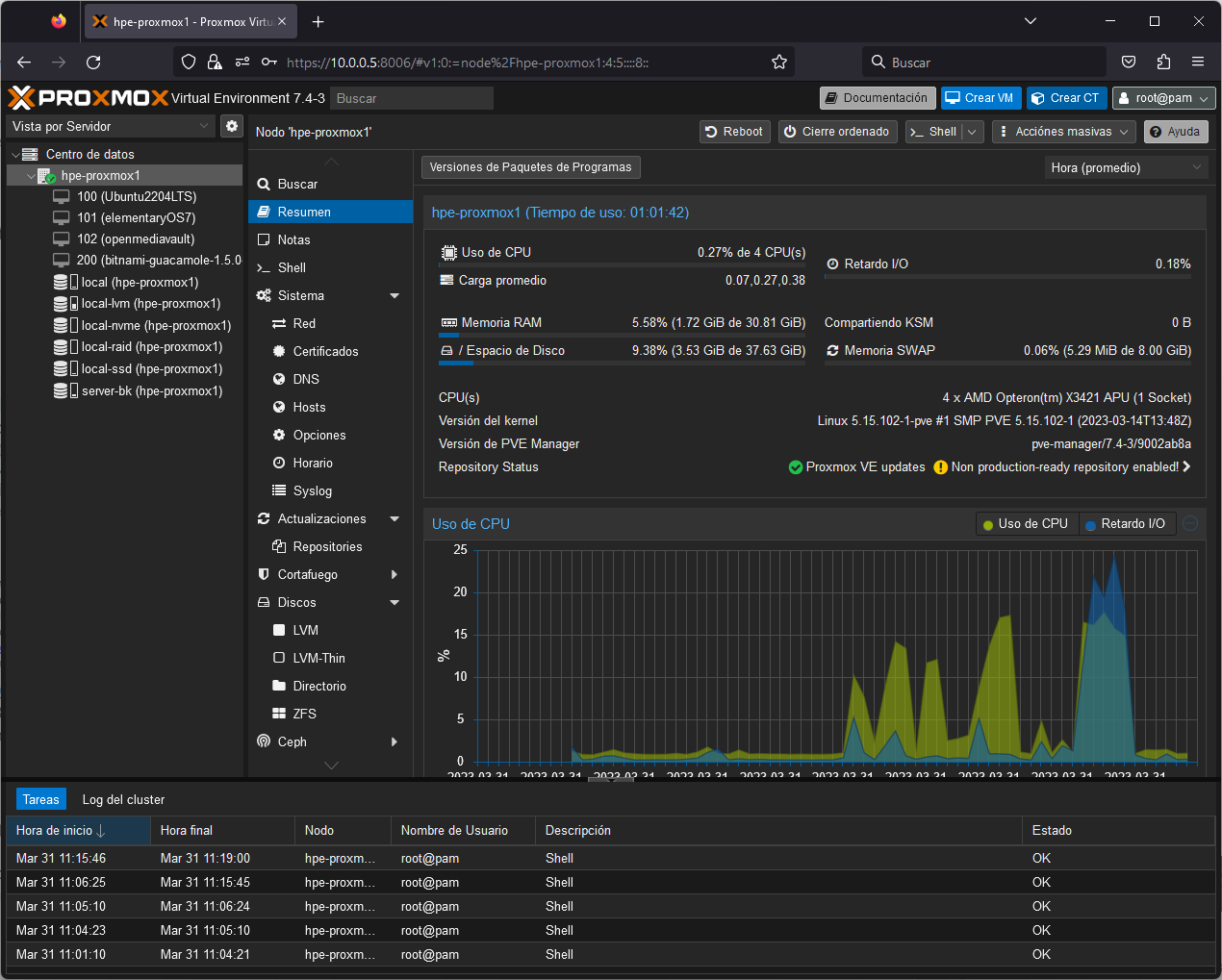
Elegimos la siguiente configuración. Cada uno creará su máquina virtual según sus necesidades y potencia de su servidor Proxmox VE. En mi caso:
General
- Nodo: hpe-proxmox1
- VM ID: 201
- Nombre: Win11vmdk
Siguiente
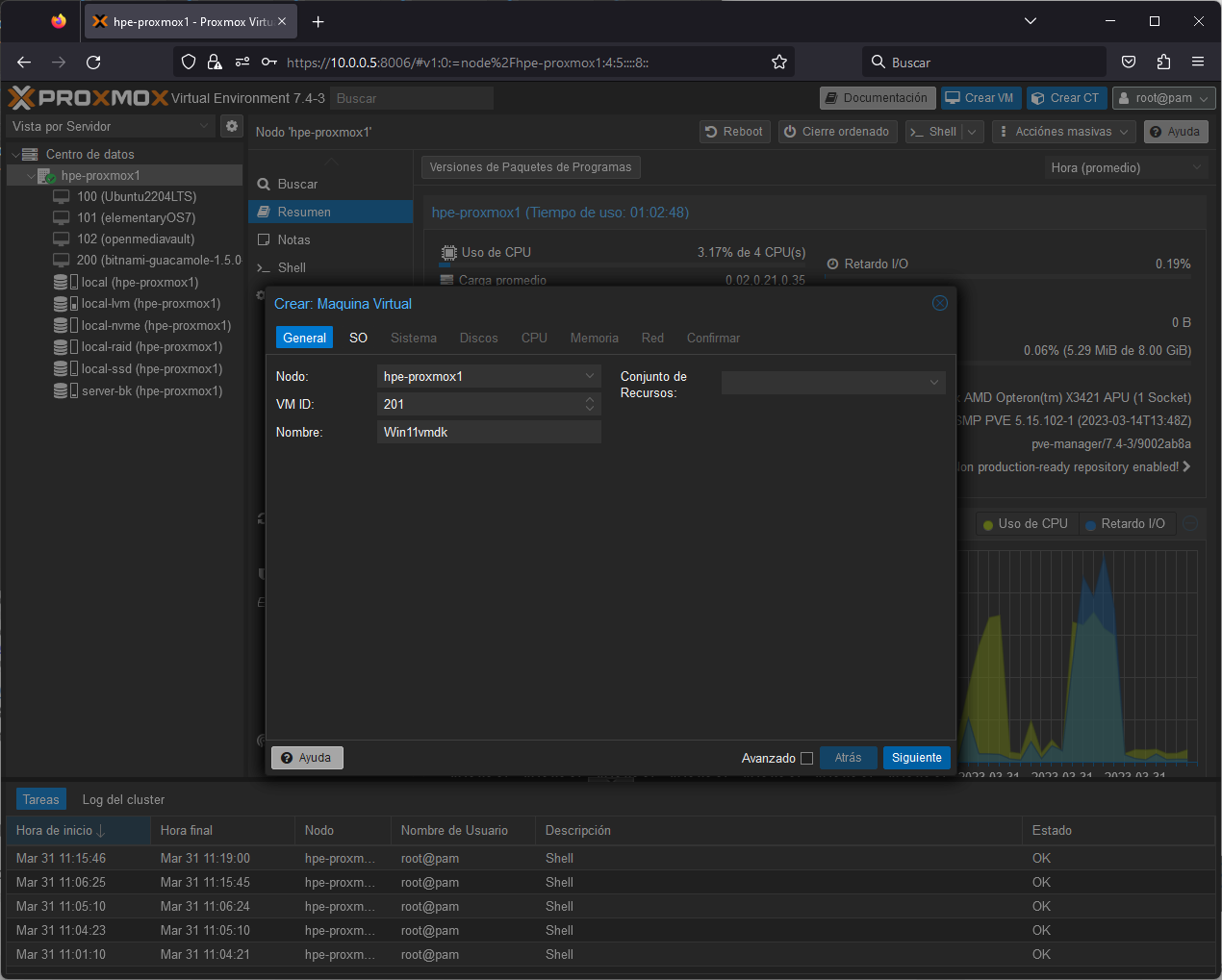
SO:
- No usar algún medio
- Tipo: Microsoft Windows
- Versión: 11/2022
Siguiente
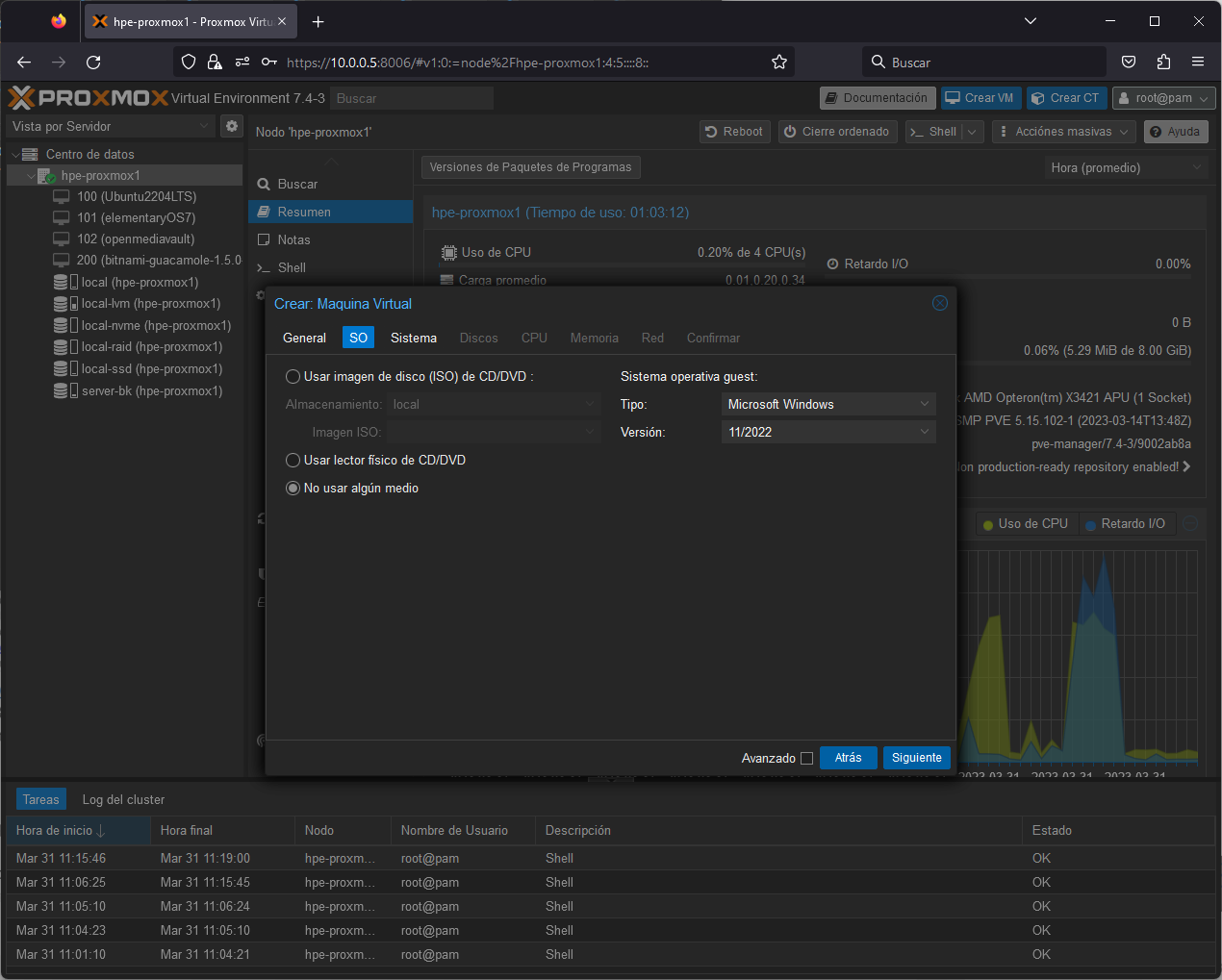
Sistema:
- Tarjeta gráfica: Por defecto
- Machine: q35
- BIOS: QVMF (UEFI)
- Add EFI Disk: Marcar
- EFI Storage: local-raid
- Formato: Imagen de disco EMU (qcow2)
- Pre-Enroll keys: Marcar
- Controlador SCSI: VirtIO SCSI single
- Qemu Agent: Marcar
- Add TPM: Marcar
- TPM Storage: local-raid
- Versión: v2.0
Siguiente
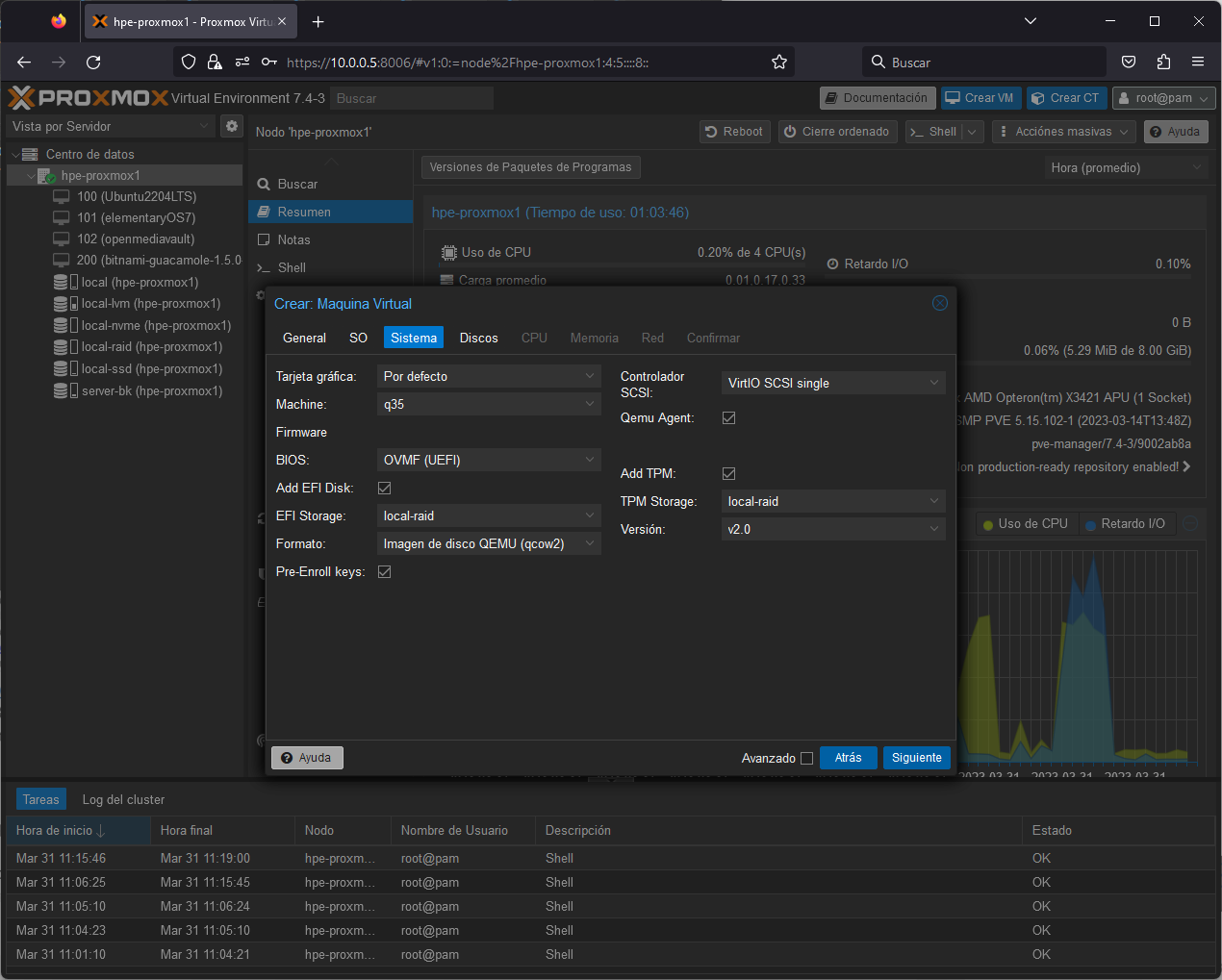
Disco:
- Bus/Dispositivo: SATA 0
- Almacenamiento: local-raid
- Tamaño de disco (GiB): 32
- Formato: Imagen de disco QEI
- Caché: Por defecto (No hay...)
- Descartar: No marcar
- IO thread: No marcar
Siguiente

CPU:
- Sockets: 1
- Núcleos: 2
- Tipo: Por defecto (kvm64)
- Total de Núcleos: 2
Siguiente
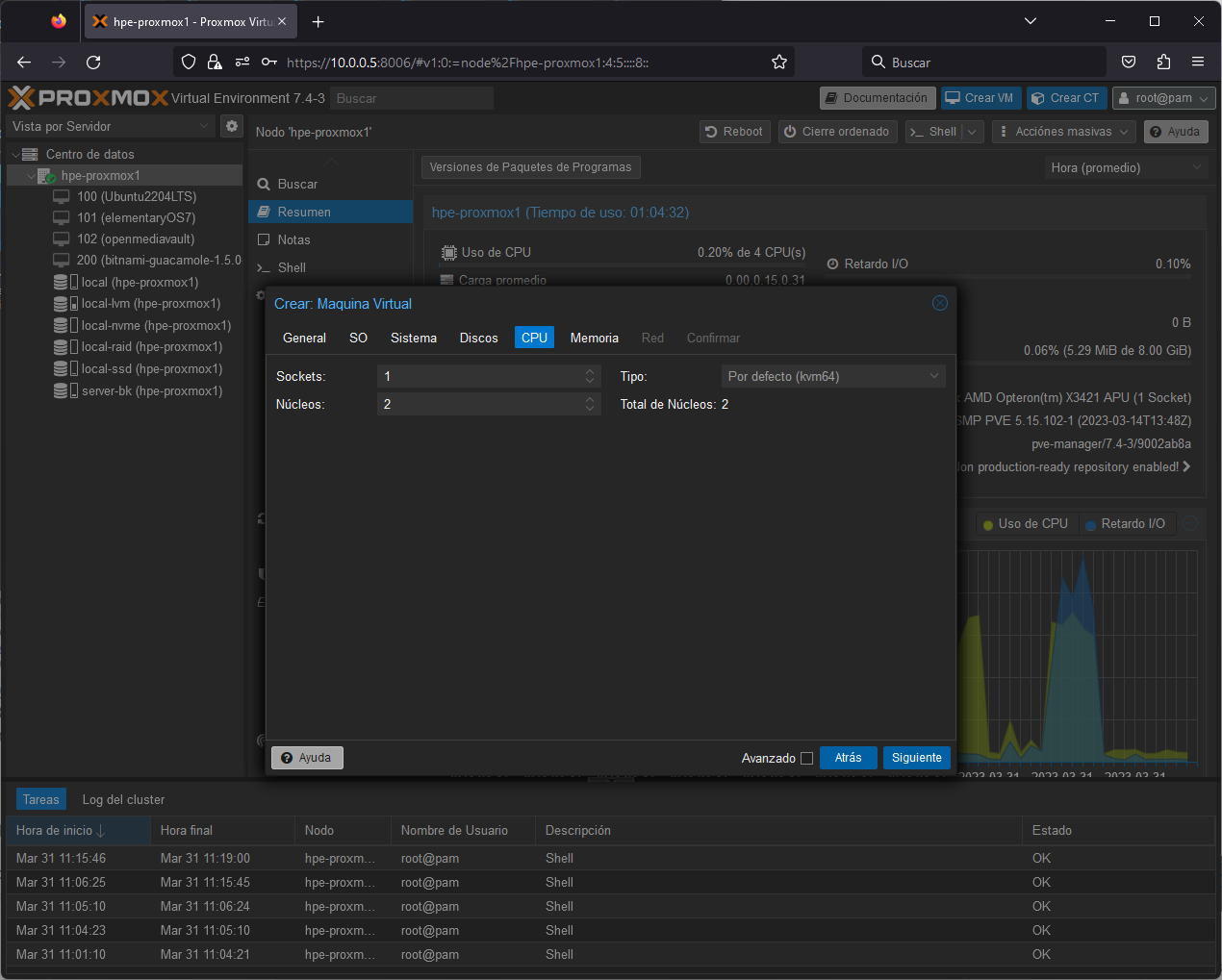
Memoria:
- Memoria (MiB): 8192
Siguiente
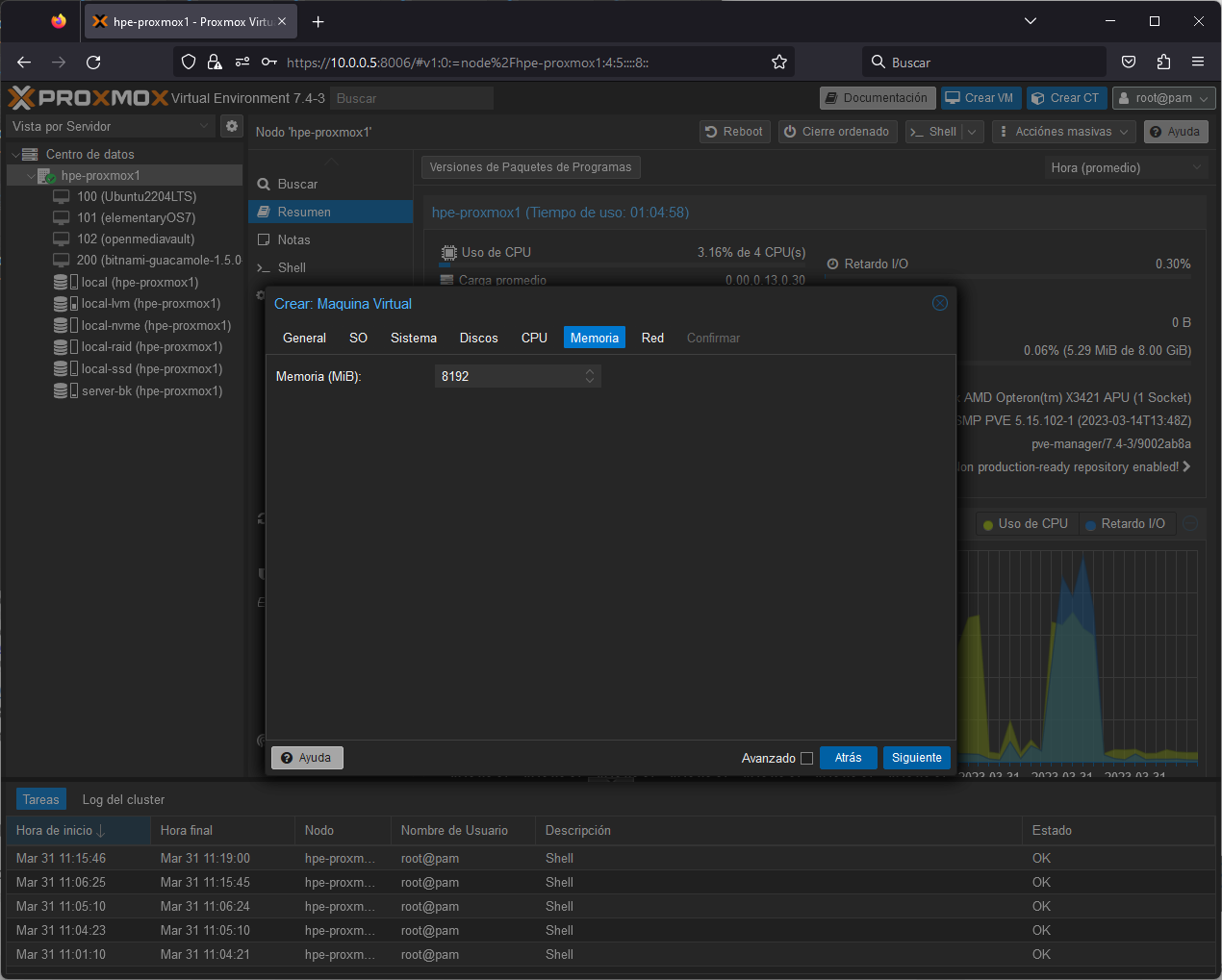
Red:
- Sin dispositivo de red: No marcar
- Puente: vmbr1
- Etiqueta VLAN: no VLAN
- Cortafuego: Marcar
- Modelo: Intel E1000
- Dirección MAC: auto
Siguiente
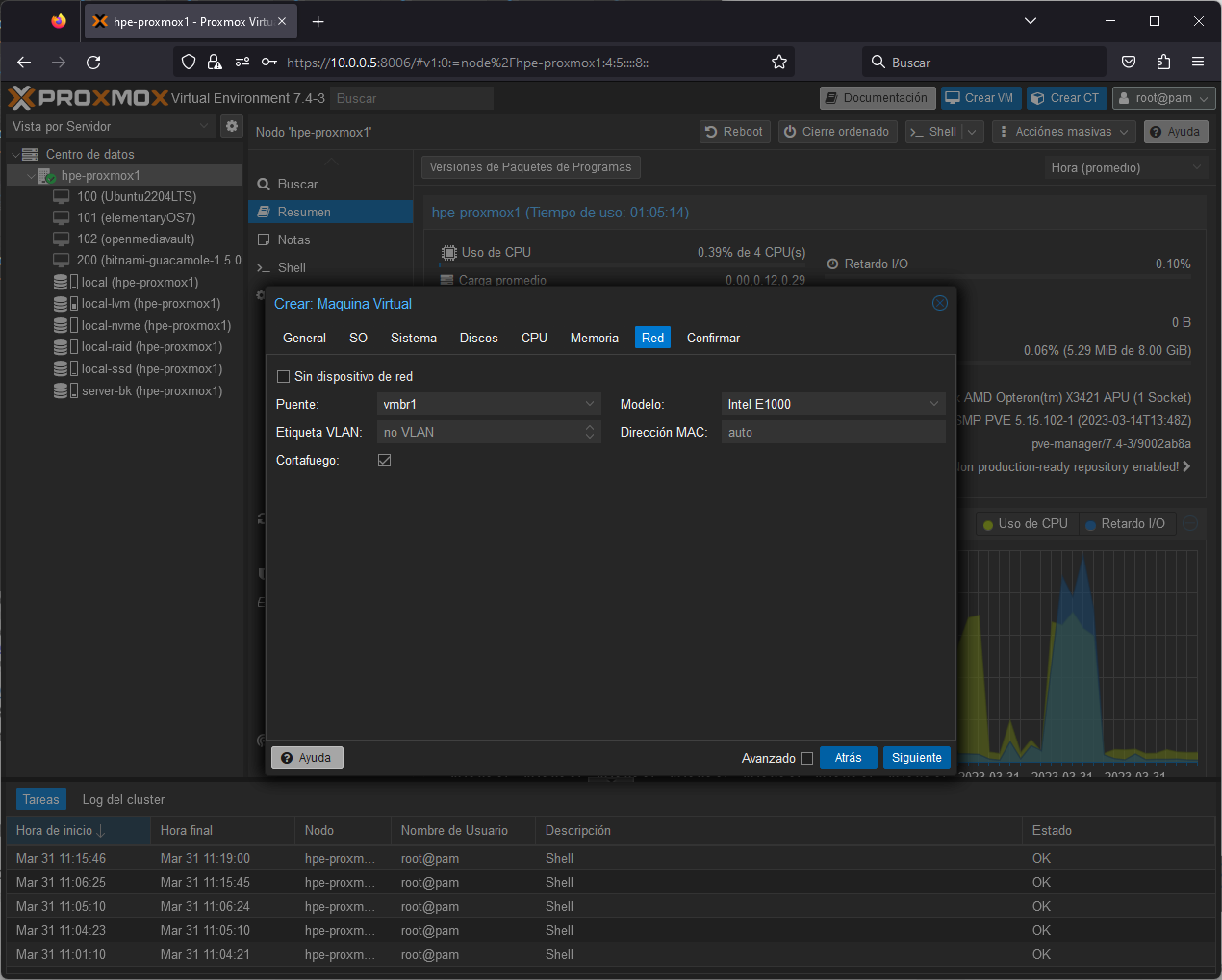
Confirmar:
- Vemos al resumen de lo elegido.
Finalizar
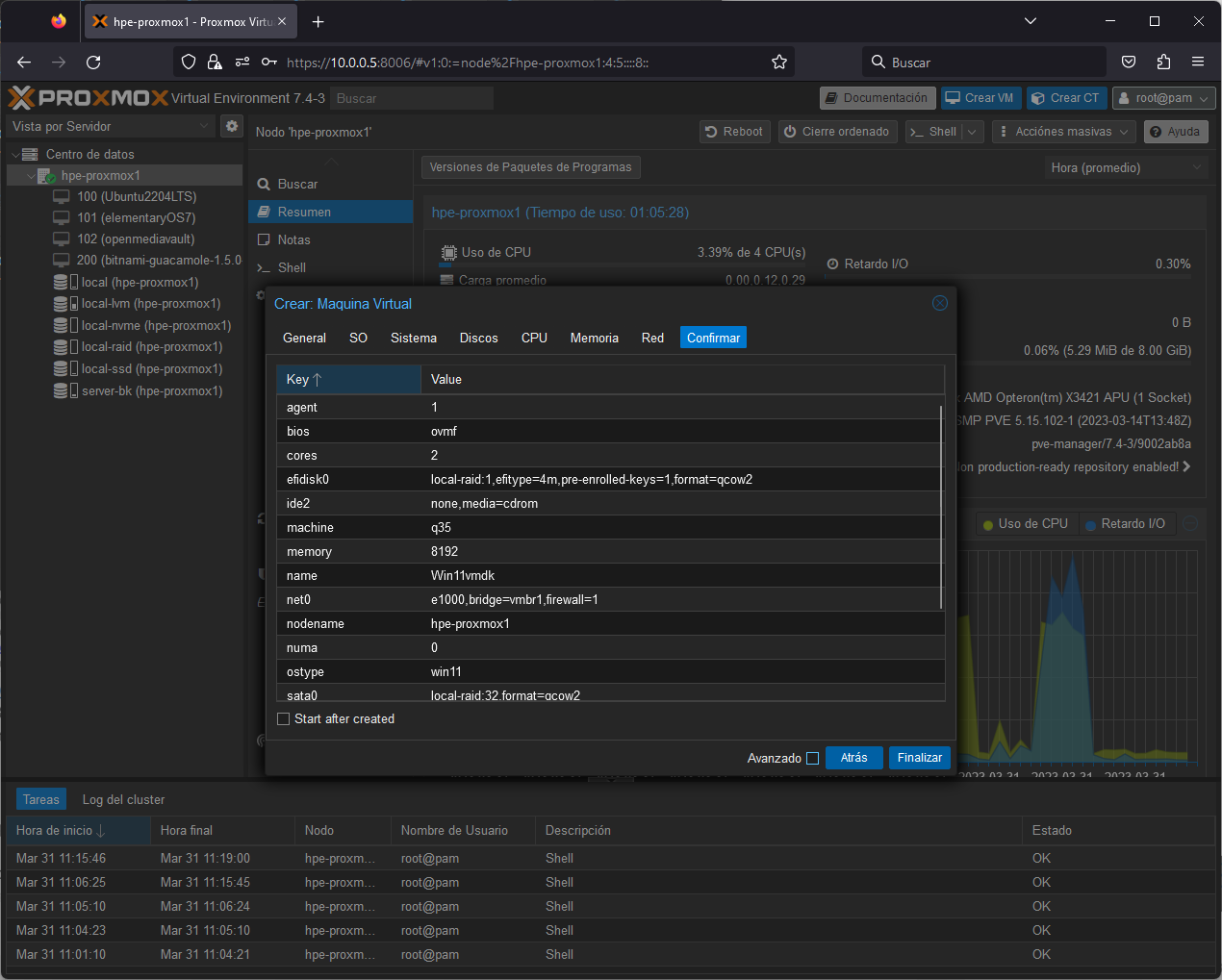
Ahora volvemos al >_Shell, dentro de la ruta /mnt/pve/local-raid/temp y ejecutamos la siguiente orden:
qm importdisk 201 WinDev2303Eval-disk1.vmdk local-raid -format raw
Así importamos el disco virtual a nuestra máquina 201 (Win11vmdk) en formato RAW, totalmente compatible con Proxmox VE.
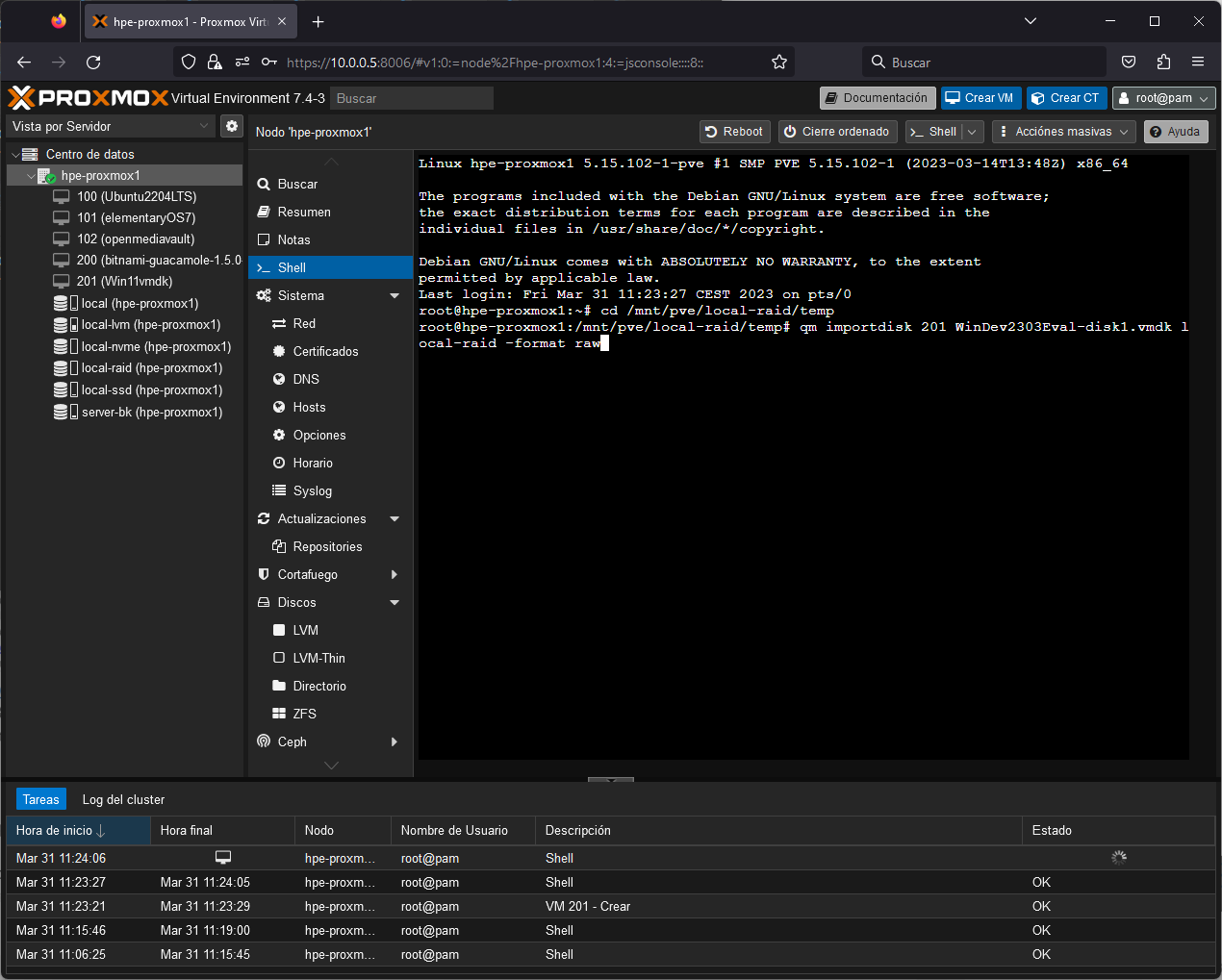
Y esperamos hasta que finalice su conversión y unión a la máquina virtual.
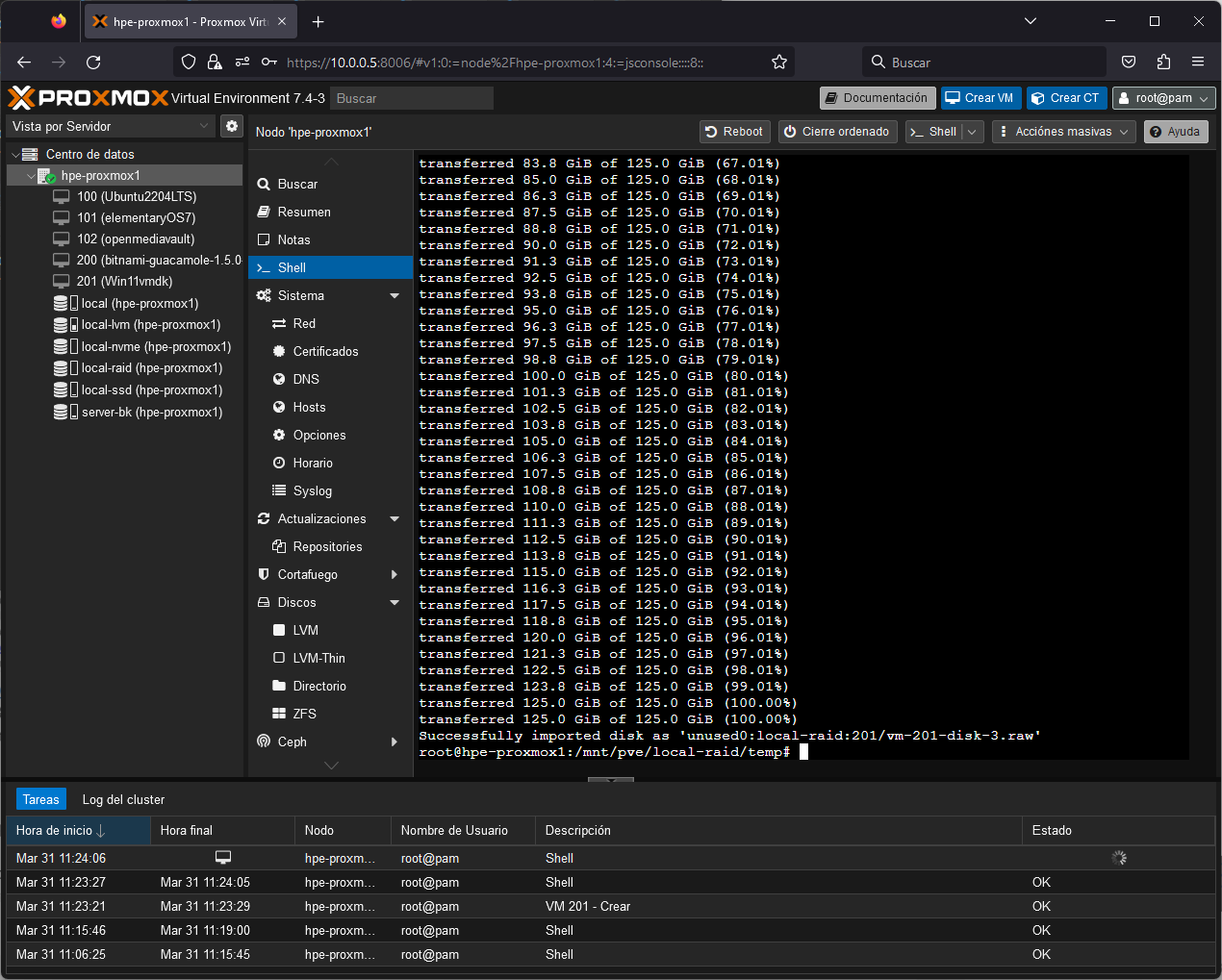
En 201 (Win11vmdk), Hardware, podemos ver, al final de las opciones, el disco duro que hemos importado.
Disco sin usar 0 | local-raid:201/vm-201-disk-3.raw

Pulsamos en el botón Editar.
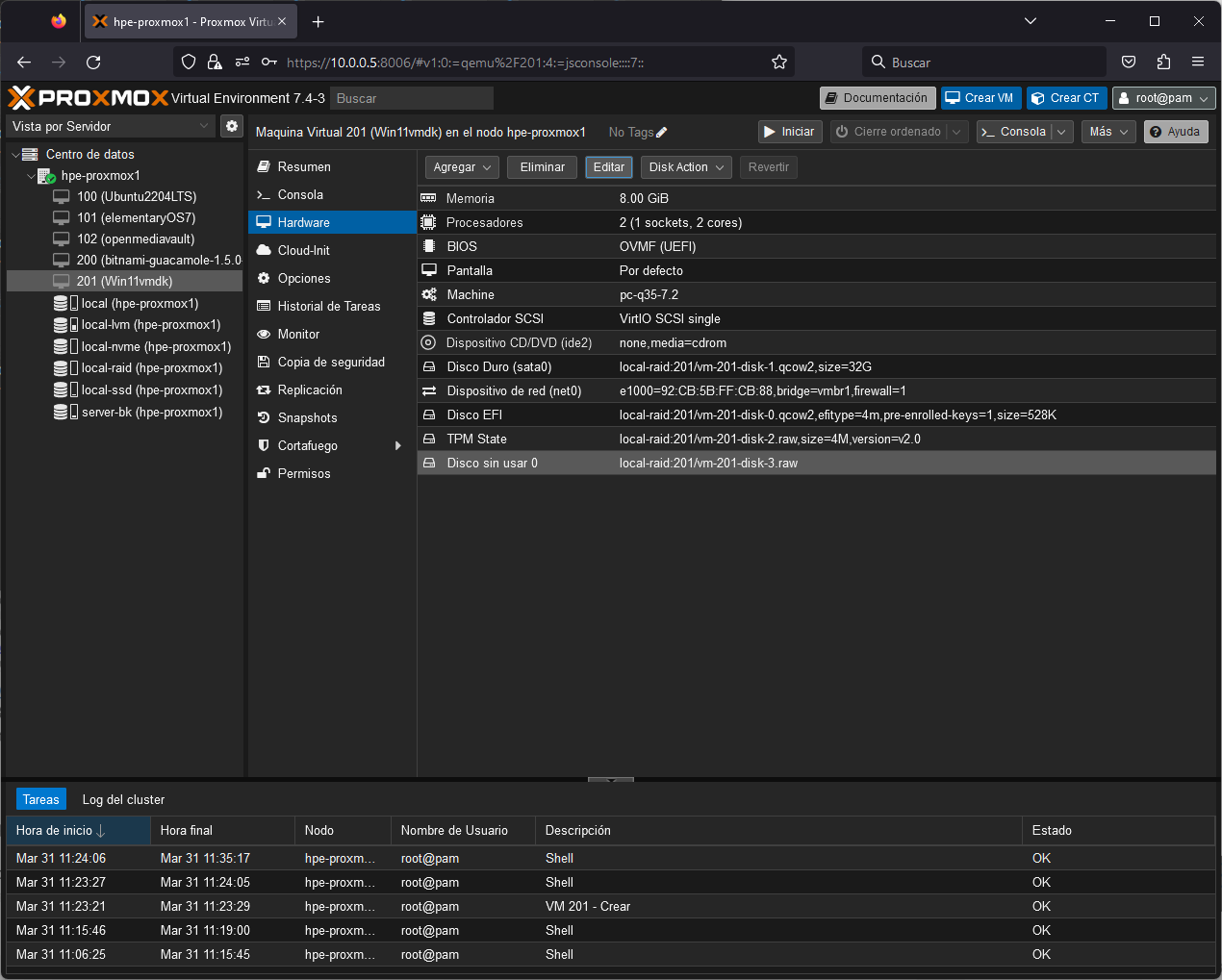
Y, en Agregar: Disco sin usar.
Disco:
- SATA 1
- Imagen del disco: local-raid:201/vm-201-disk-3.raw
- Caché: Por defecto (No hay me...)
- Descartar: No marcar
- IO thread: No marcar
Agregar
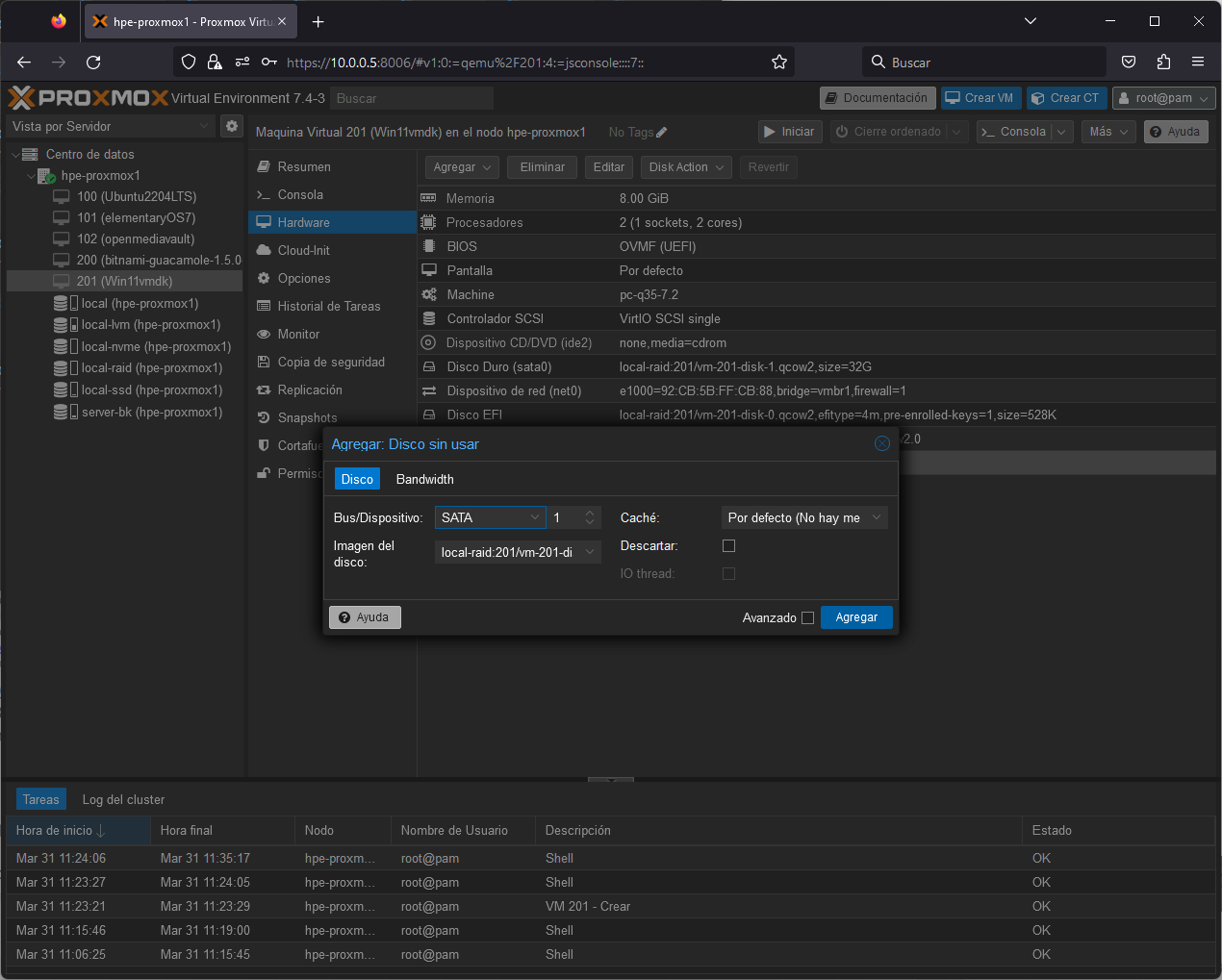
Ya nos aparece como Disco Duro (sata1) en el listado de componentes Hardware.
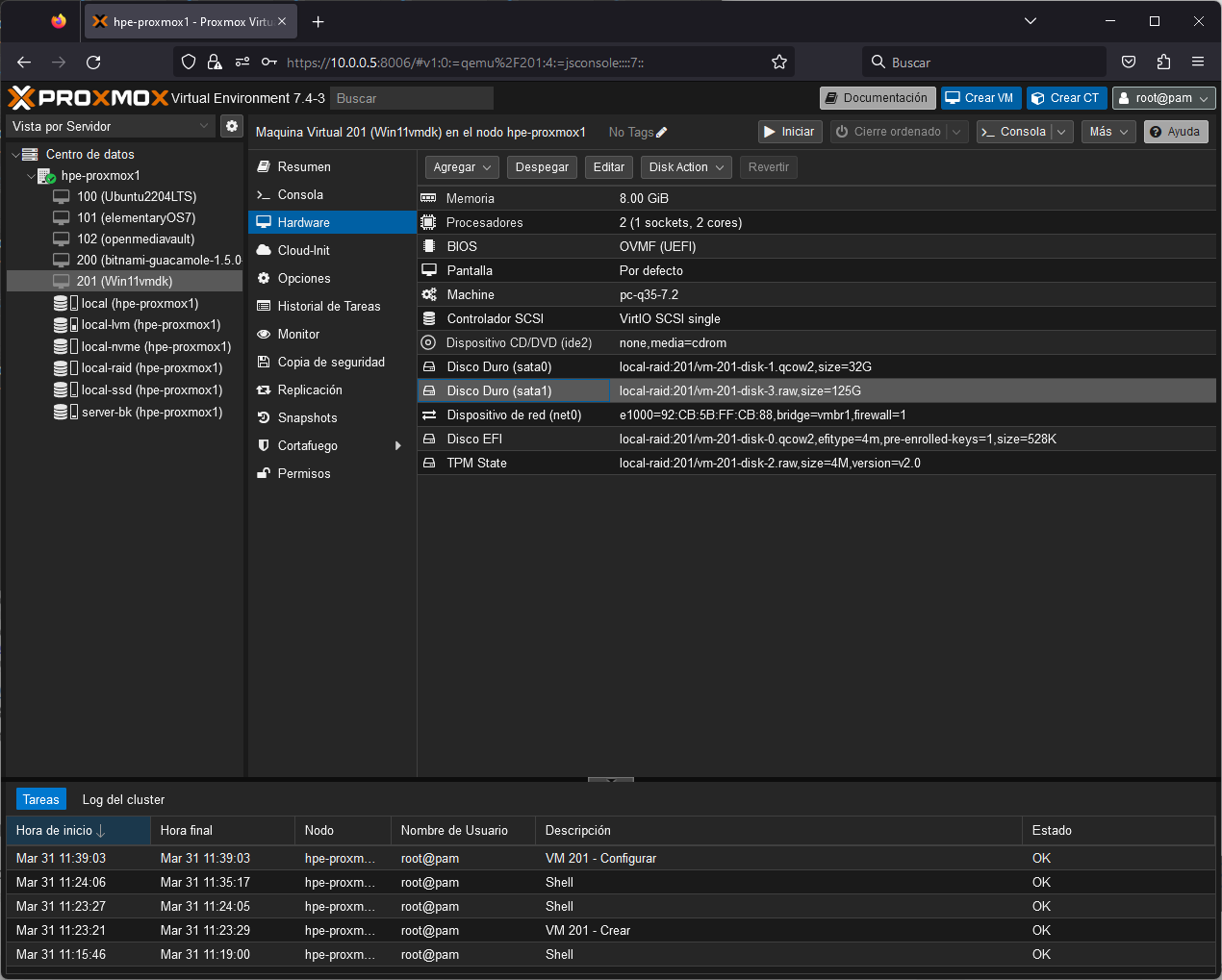
Nos vamos a Opciones, seleccionamos Orden de arranque y pulsamos en Editar.
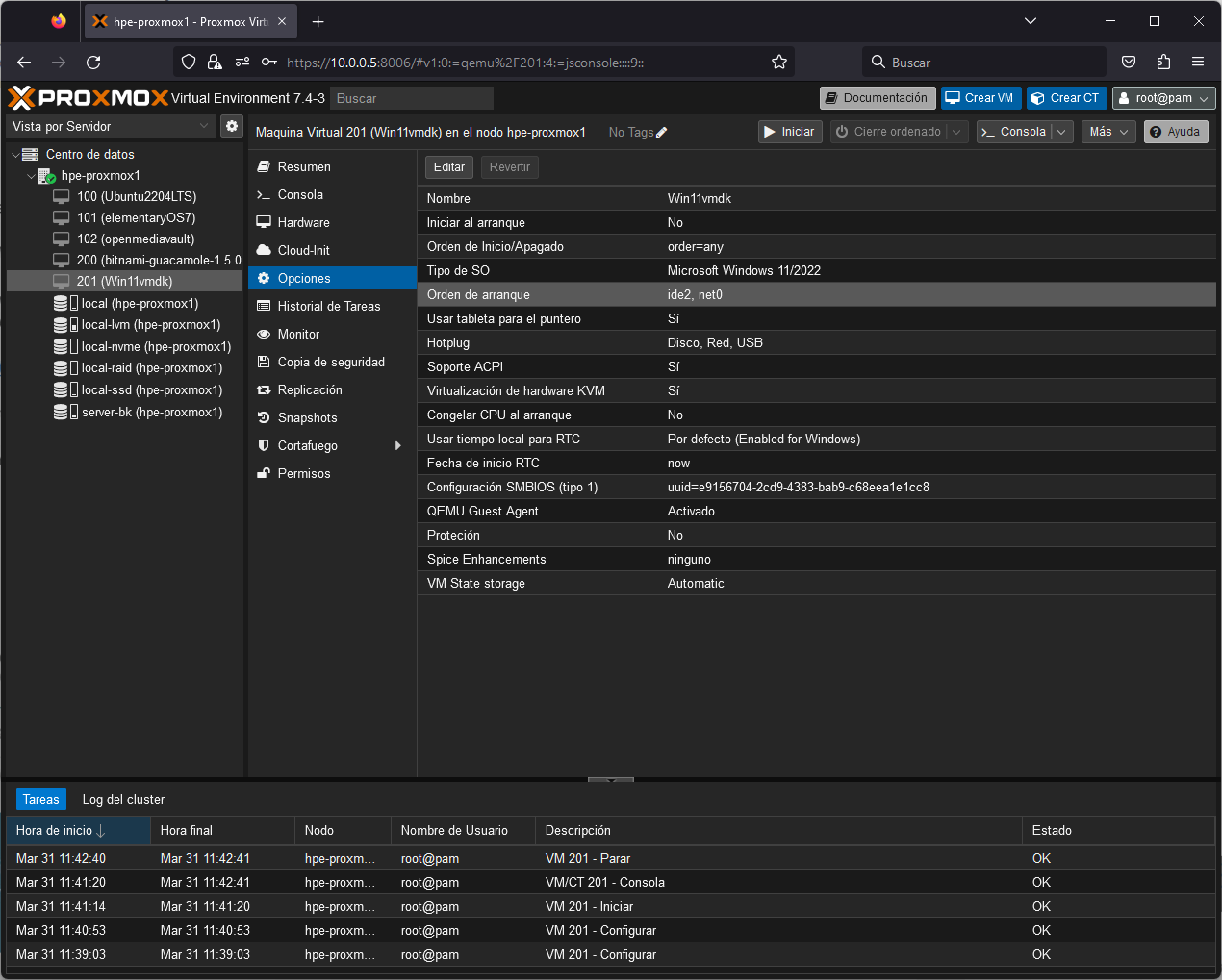
Marcamos el nuevo disco duro sata1 y lo ponemos el primero en el Orden de arranque. Aceptar.
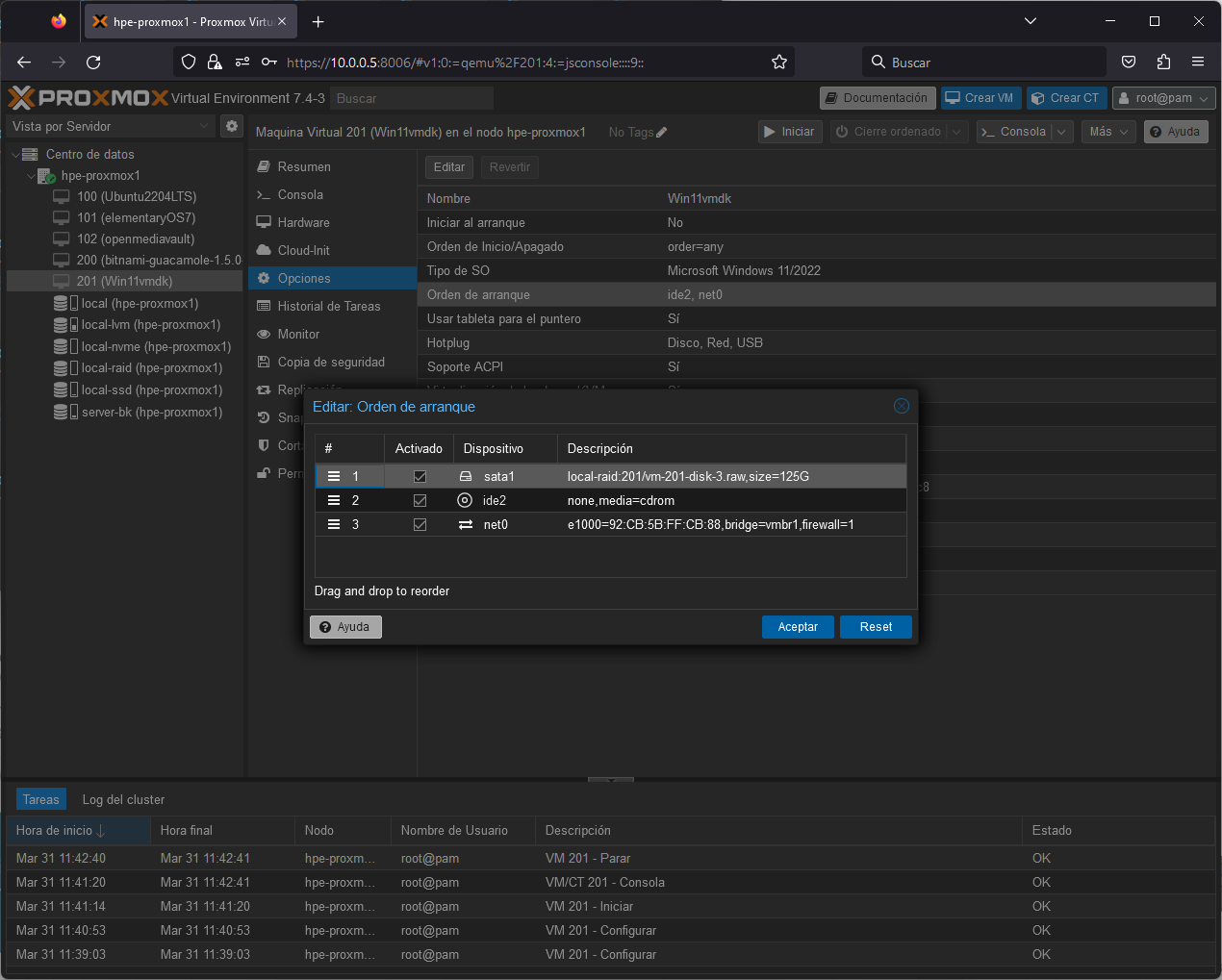
Y vemos el Orden de arranque modificado: sata1, ide2, net0
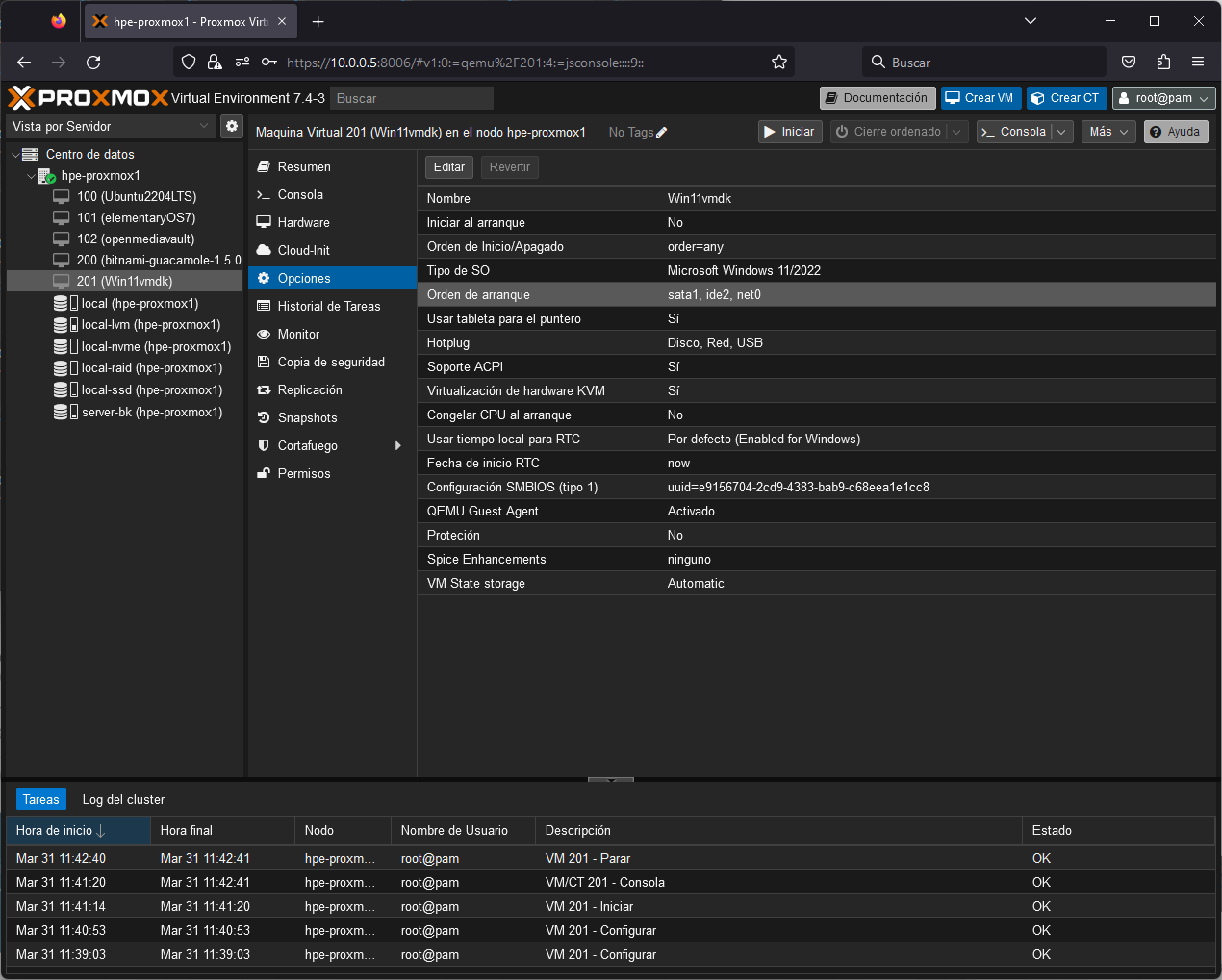
Ya podemos arrancar la máquina virtual con el disco duro importado. Funciona perfectamente.
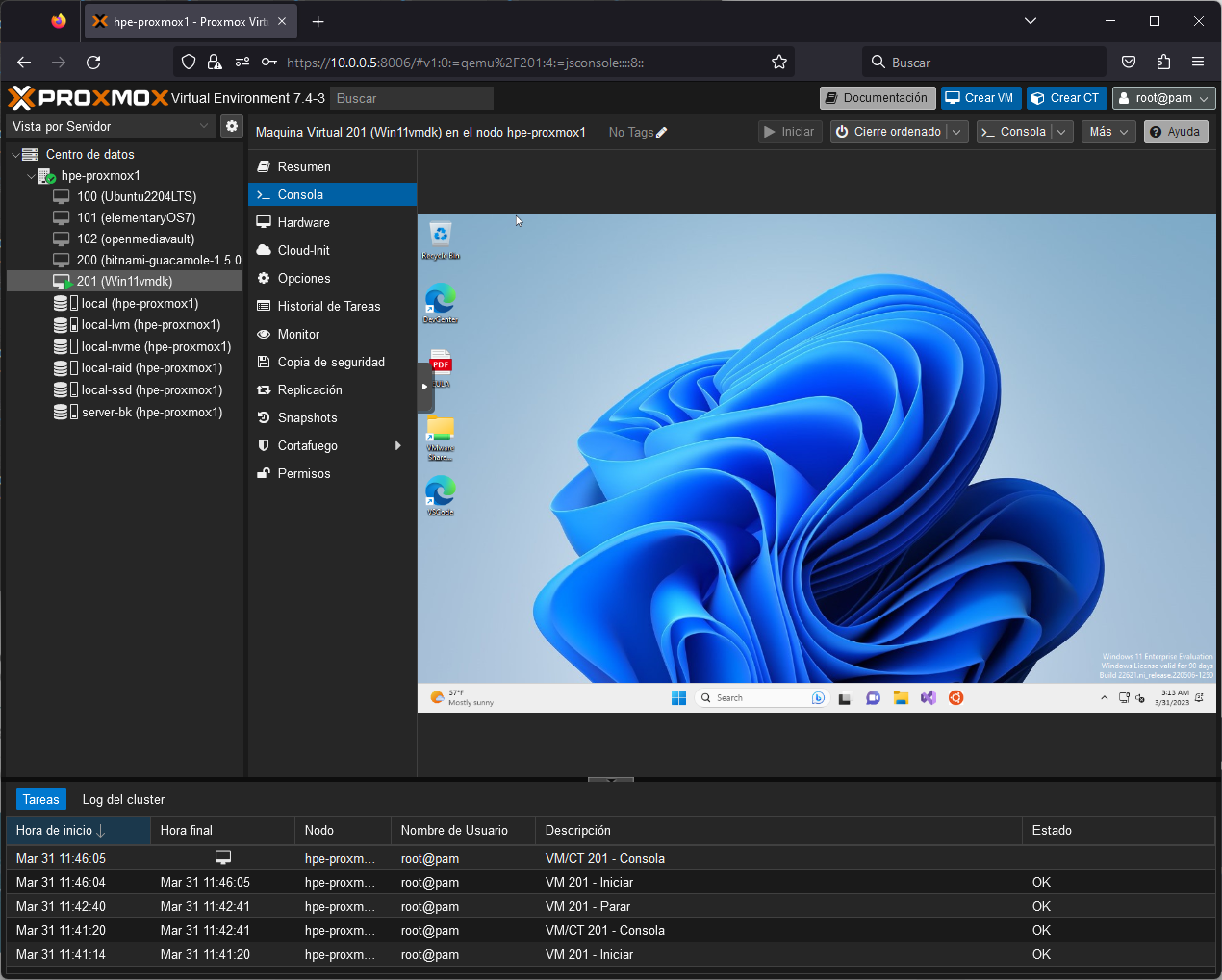
Vamos a repetir lo mismo con los otras 2 imagenes que tenemos pendiente: VHDX y VDI.
202 (Win11vhdx).
- unzip WinDev2303Eval.HyperV.zip que nos descomprime el archivo WinDev2303Eval.vhdx
- Creamos una nueva máquina virtual 202 (Win11vhdx), igual que como hemos visto anteriormente.
- qm importdisk 202 WinDev2303Eval-disk001.vdi local-raid -format raw
- Y seguimos los mismos pasos que con la máquina virtual anterior para activar el disco duro virtual y ponerlo el primero en el Arranque.

203 (Win11vdi).
- unzip WinDev2303Eval.VirtualBox.zip que nos descomprime 2 archivos: WinDev2303Eval.vbox y WinDev2303Eval-disk001.vdi
- Creamos una nueva máquina virtual 203 (Win11vdi), igual que como hemos visto anteriormente.
- qm importdisk 203 WinDev2303Eval-disk001.vdi local-raid -format raw
- Y seguimos los mismos pasos que con la máquina virtual anterior para activar el disco duro virtual y ponerlo el primero en el Arranque.
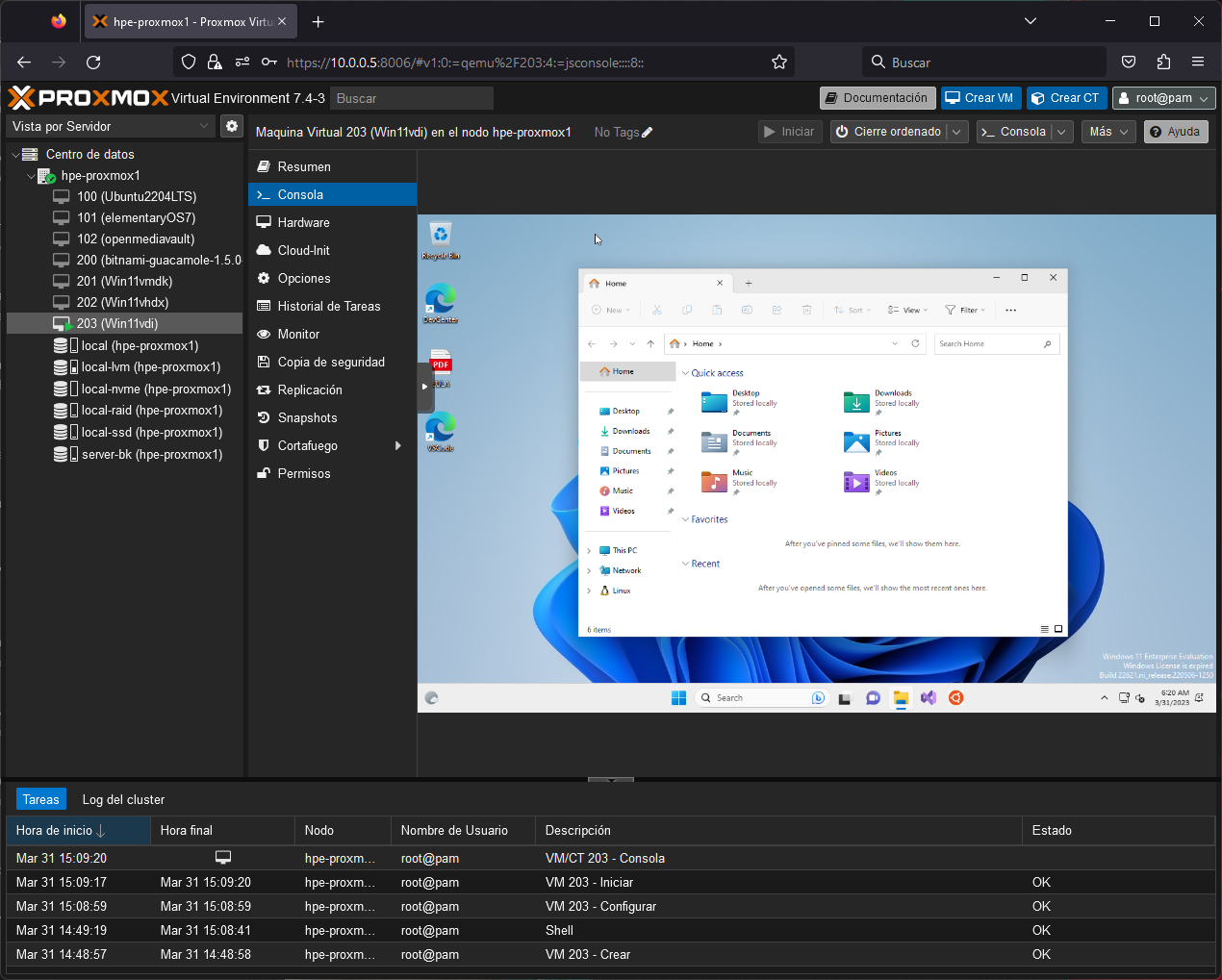
Nota: La conversión de un formato a otro, a veces, no funciona, aunque se haya realizado correctamente. Esto dependenderá de muchos factores, pero así es la informática, un prueba y error continuo.
- Creado el .
- Visto: 4841