Crear una imagen VHD en Windows 7 y arrancar el PC con ella
Una de las nuevas opciones de Windows 7 y Windows Server 2008 es el arranque del ordenador con una maquina virtual en formato VHD.
A continuación os voy a describir los pasos para realizar este arranque con VHD.
Recomendable tener un disco duro grande, en mi caso, el disco duro es de 55Gb.
Instalamos Windows 7 RC (descargar).
Instalar Windows 7 RC (Windows AIK) (descargar).
Realizar la instalación por defecto.
Abrimos cmd (Ejecutar como Administrador)
Creamos en la unidad C:\ una carpeta llamada "vhd" con la orden:
mkdir c:\vhd
En esta carpeta copiamos el archivo "install.wim" del Windows 7 y/o 2008 (está dentro del CD/DVD en la carpeta "sources" en la ruta "c:\vhd\".
Escribimos diskpart en el cmd que hemos abierto.
Vamos a crear una imagen VHD con la siguiente orden:
create vdisk file=c:\vhd\x86ultimate.vhd maximum=25000 type=fixed
Tardará un poco en crear la imagen VHD (iréis viendo el porcentaje en pantalla) y finalmente aparecerá el mensaje "DiskPart successfully created the virtual disk file".
Verás en pantalla que el sistema operativo instalar un nuevo driver "Microsoft VHD HBA".
Comprobamos que se ha creado un archivo "x86ultimate.vhd" de 25.600.001 KB.
Volvemos al cmd y escribimos:
sel vdik file=c:\vhd\x86ultimate.vhd
Ahora escribimos:
attach vdisk
Esperamos un rato hasta que termine la operación y ponga en pantalla "DiskPart successfully attached the virtual disk file.".
Escribimos "list disk" y comprobamos si el VHD está integrado en el sistema.
Seleccionamos el disco VHD, escribiendo: sel disk 2
Creamos la partición primaria del VHD: create part primary
Seleccionamos la partición: sel part 1
La activamos: active
Formateamos la partición del VHD en NTFS: "format fs=ntfs quick" y esperamos.
Ahora asignamos el VHD al sistema: assign
Podemos comprobar que el disco VHD se unido al sistema entrando en "Equipo / Computer" y veremos el nuevo disco duro, en mi caso la unidad "Local Disk (E:)".
Salimos del diskpart escribiendo "exit".
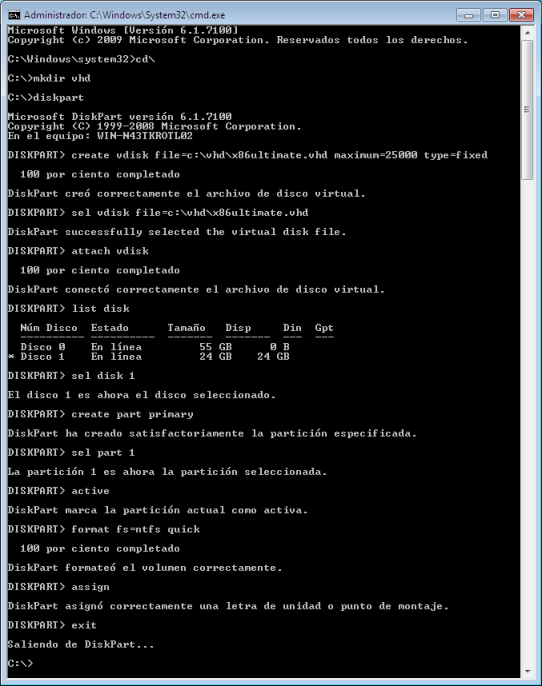
Desde el cmd, nos vamos a la carpeta donde tenemos el programa "imagex" (en mi caso no está incluido en el path y por eso lo hago así).
cd c:\Program Files\Windows AIK\Tools\x86\
Comprobamos la información del archivo "install.wim" que copiamos anteriormente.
imagex /info c:\vhd\install.wim
Aplicamos el "install.wmi" a la unidad que creamos antes, en mi caso "E:\".
imagex /apply c:\vhd\install.wim /check 1 e:\
Esta operación tardará unos minutos (podréis ver el progreso en la pantalla).
Si queremos comprobar el proceso que hemos realizado, nos vamos a "Equipo / Computer" y veremos que dentro de la unidad "E:\" aparecen las carpetas del sistema que hemos instalado desde el "install.wim".
Volvemos al cmd (ejecutado como administrador) y escribimos, de nuevo, "diskpart".
Seleccionamos la imagen VHD. sel vdisk file=c:\vhd\x86ultimate.vhd
Separamos el disco VHD del sistema: detach vdisk Si vamos a "Equipo / Computer", veremos que ha desaparecido la unidad "E:\".
Salimos del diskpart escribiendo exit.
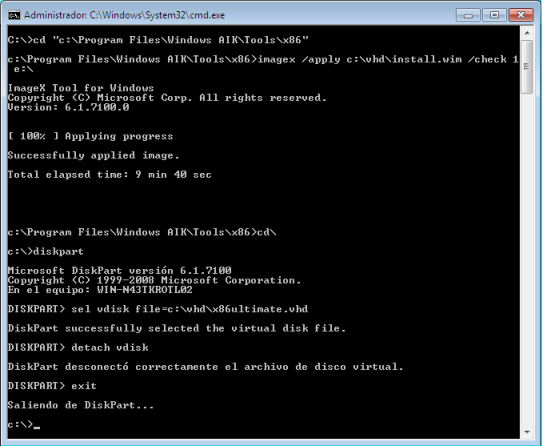
Escribimos "bcdedit" y veremos el arranque del sistema.
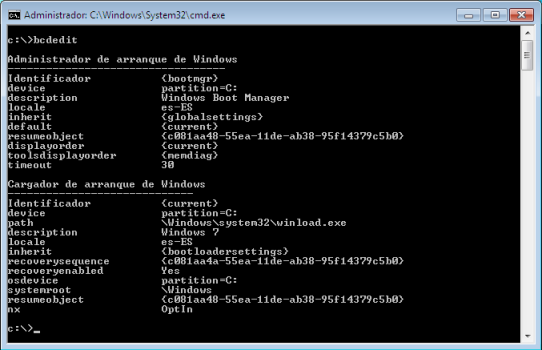
Añadimos una entrada al arranque. bcdedit /copy {current} /d "Boot desde VHD"
Si volvemos a escribir "bcdedit" veremos que se ha añadido una nueva entrada al "Windows Boot Loader".
La línea siguiente será diferente para cada uno, en mi caso corresponde a la línea de la imagen donde pone "resumeobject": {c081aa48-55ea-11de-ab38-95f14379c5b0}
bcdedit /set {c081aa48-55ea-11de-ab38-95f14379c5b0} device vhd=[C:]\vhd\x86ultimate.vhd
bcdedit /set {c081aa48-55ea-11de-ab38-95f14379c5b0} osdevice vhd=[C:]\vhd\x86ultimate.vhd
bcdedit /set {c081aa48-55ea-11de-ab38-95f14379c5b0} detecthal on
bcdedit /set {c081aa48-55ea-11de-ab38-95f14379c5b0} description "VHD Boot Windows 7"
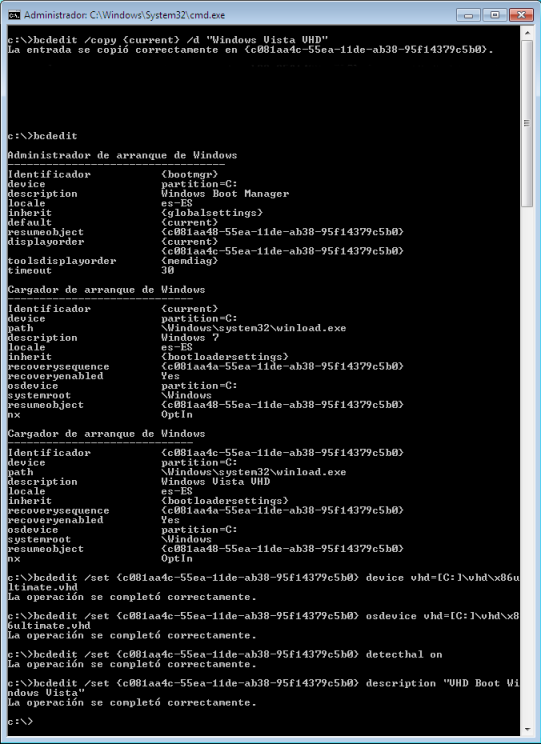
Escribimos "bcdedit" para comprobar lo que hemos realizado.
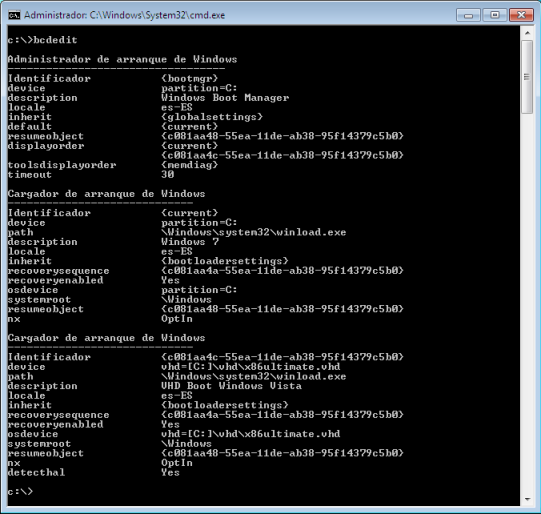
Y por fin cerramos la ventana del Command Prompt.
Ahora reiniciamos el ordenador y nos encontraremos con un menu de arranque donde podremos elegir entre "Windows 7" y "VHD Boot Windows 7".

Eliges "VHD Boot Windows 7" (en la imágen verás Vista pero fue un fallo al escribir) y comenzará el arranque del sistema en VHD.
- Creado el .
- Visto: 15441