Crear una imagen del disco duro con Clonezilla
Vamos a realizar una imagen de nuestro sistema operativo, ya sea Linux o Windows. En este caso será nuestro Windows 11 Pro que está recién instalado y actualizado, de esa forma podremos volver a este estado en un futuro en caso de que le pasase algo a nuestra instalación (virus, malware, ...).
La imagen del sistema la realizaremos con CloneZilla. Descargamos la ISO desde su web oficial.
En este caso la ISO elegida es clonezilla-live-20221103-kinetic-amd64.iso, basada en Ubuntu. La denominada alternative stable.
Para este tutorial tenemos 2 memorias USB, una con el Clonezilla recién instalado (con Rufus) y otra de 32GB vacía y formateada en FAT32.
CREACIÓN DE IMAGEN / CLONE DEL DISCO DURO
Introducimos el CD o USB con la imagen instalada de Clonezilla y arrancamos el ordenador con ella.
Nos aparecerá la siguiente pantalla. Elegimos Other modes of Clonezilla live
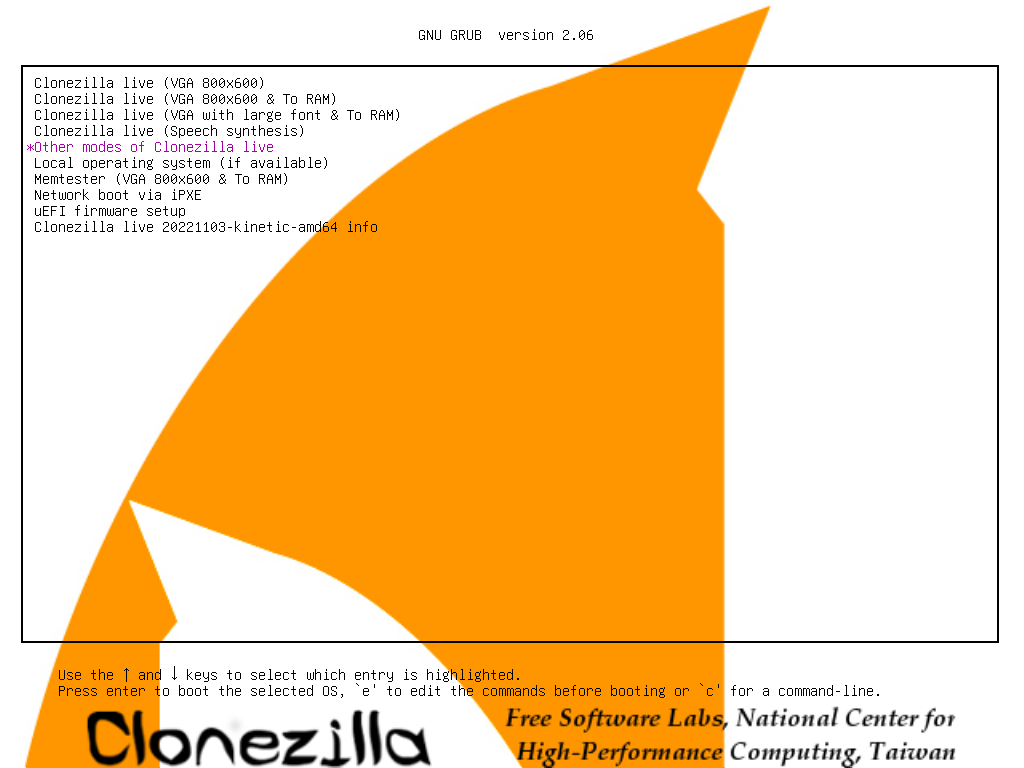
Por comodidad y que así cargue todo el software en RAM, elegimos Clonezilla live (KMS & To RAM).
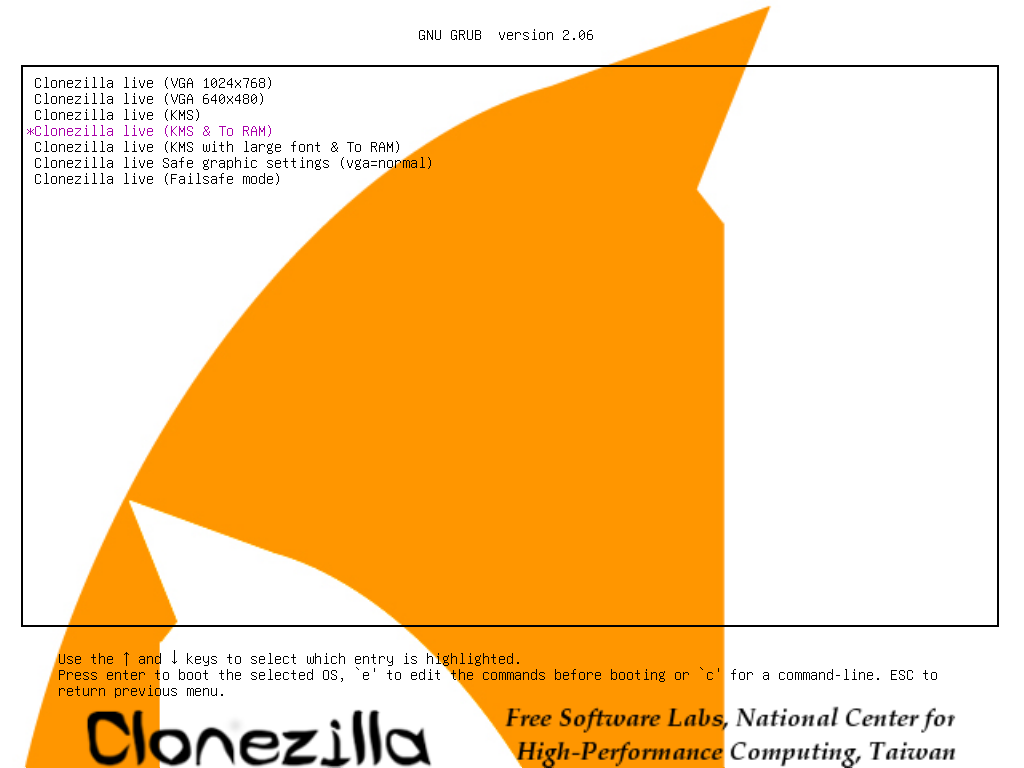
Dejamos el lenguaje por defecto en_US.UTF-8 English.
Esto lo hacemos porque, a veces, cuando elegimos es_ES.UTF-8 Spanish | Español se queda bloqueado en algunas fases del arranque, aunque es fácilmente solucionable incluyendo el idioma en el archivo de configuración.
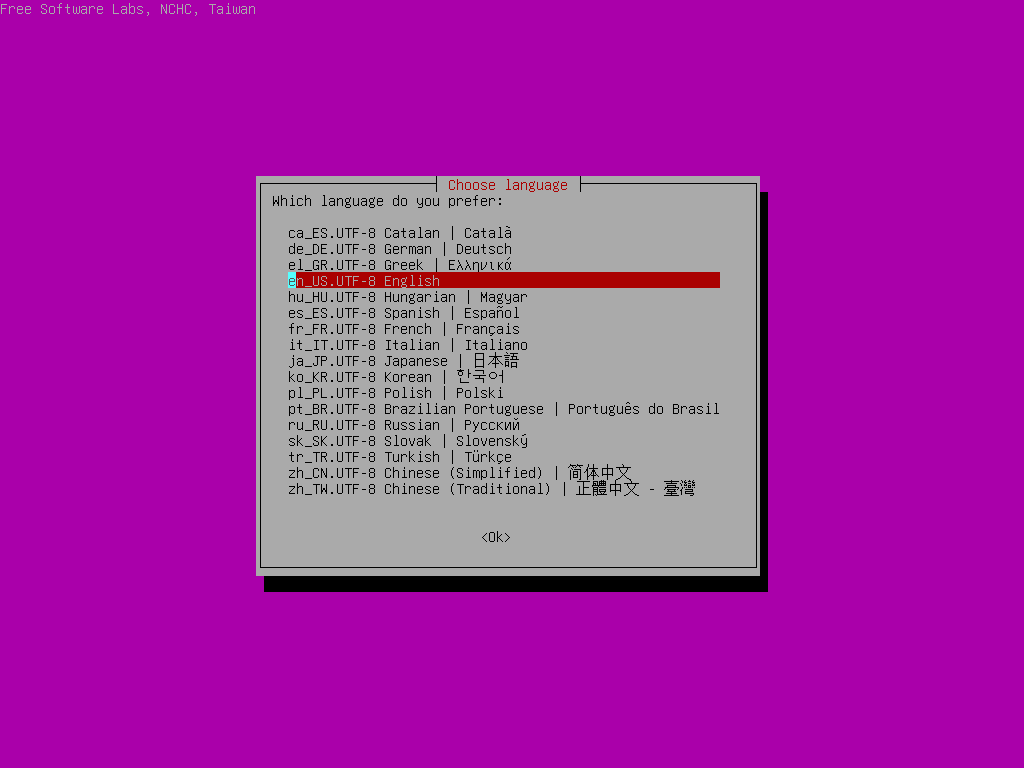
Keep Keep the default keyboard layout - US Keyboard. Pulsamos en OK.
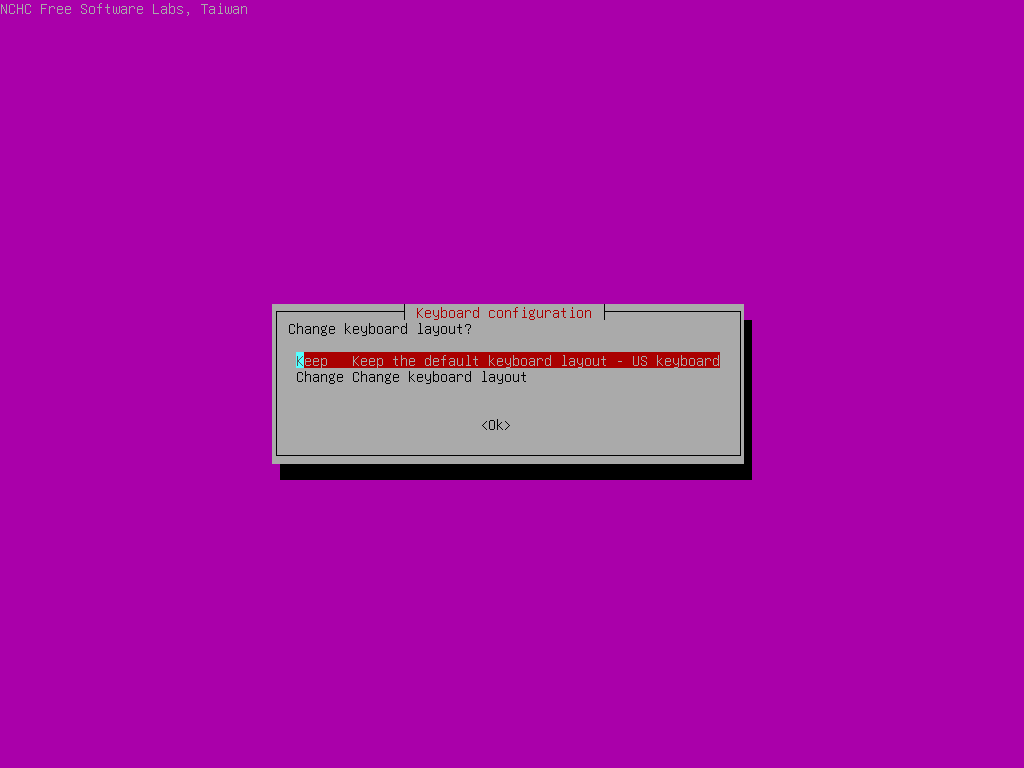
Star Clonezilla. OK
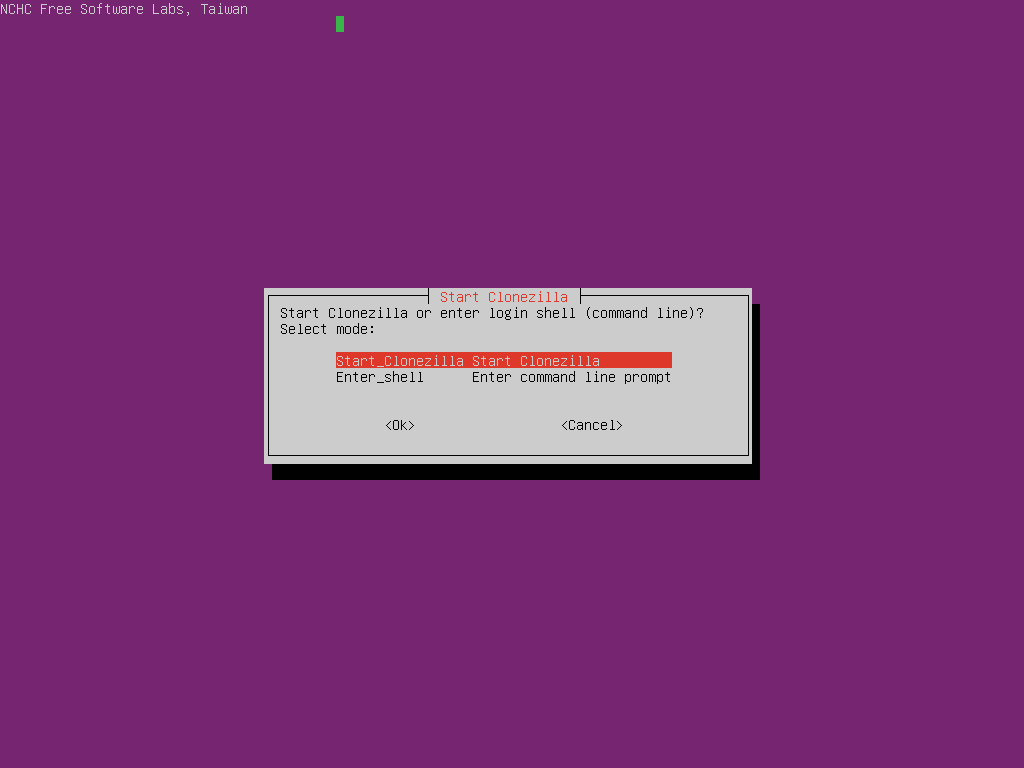
Vamos a crear una imagen del disco duro y elegimos device-image. OK.
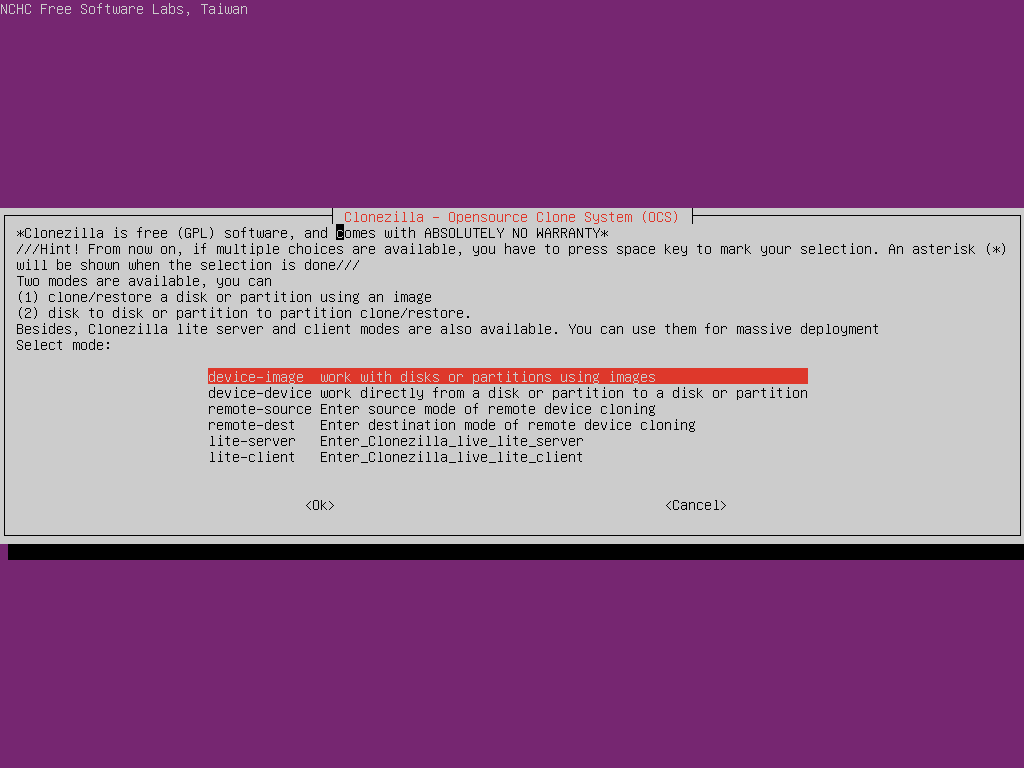
Vamos a guardarlo en un USB que tenemos conectado de 32GB, formateado en FAT32, y elegimos local_dev. OK

Pulsamos ENTER.
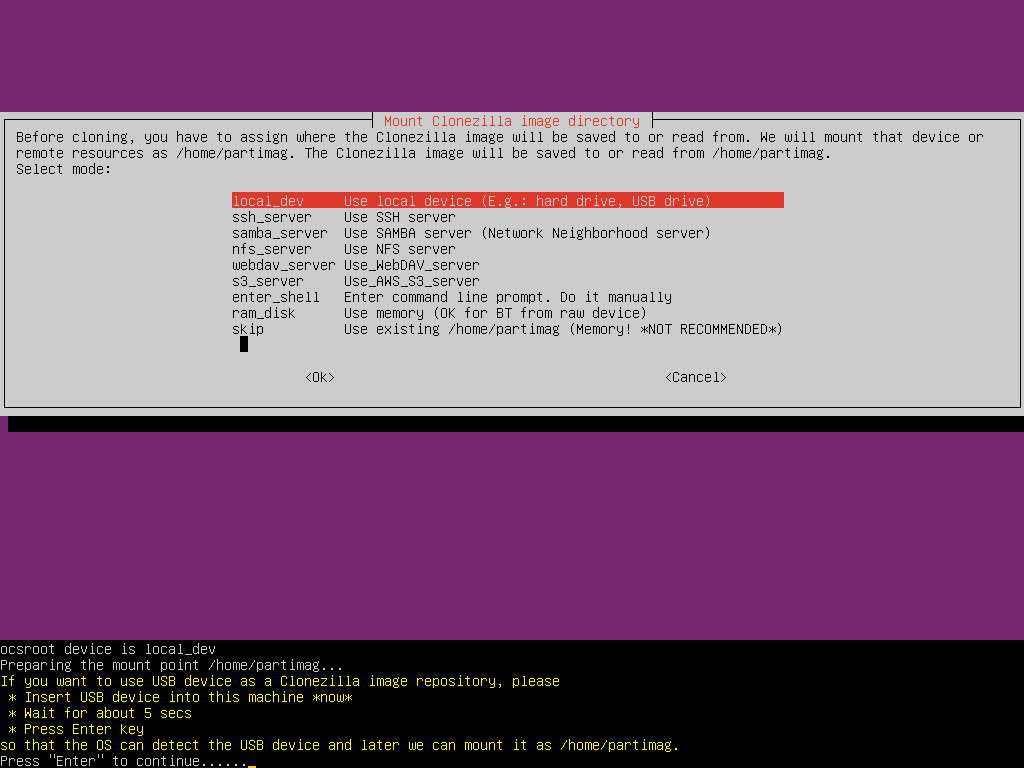
Nos indica las unidades que ha encontrado el programa. Pulsamos CTRL + C para continuar.
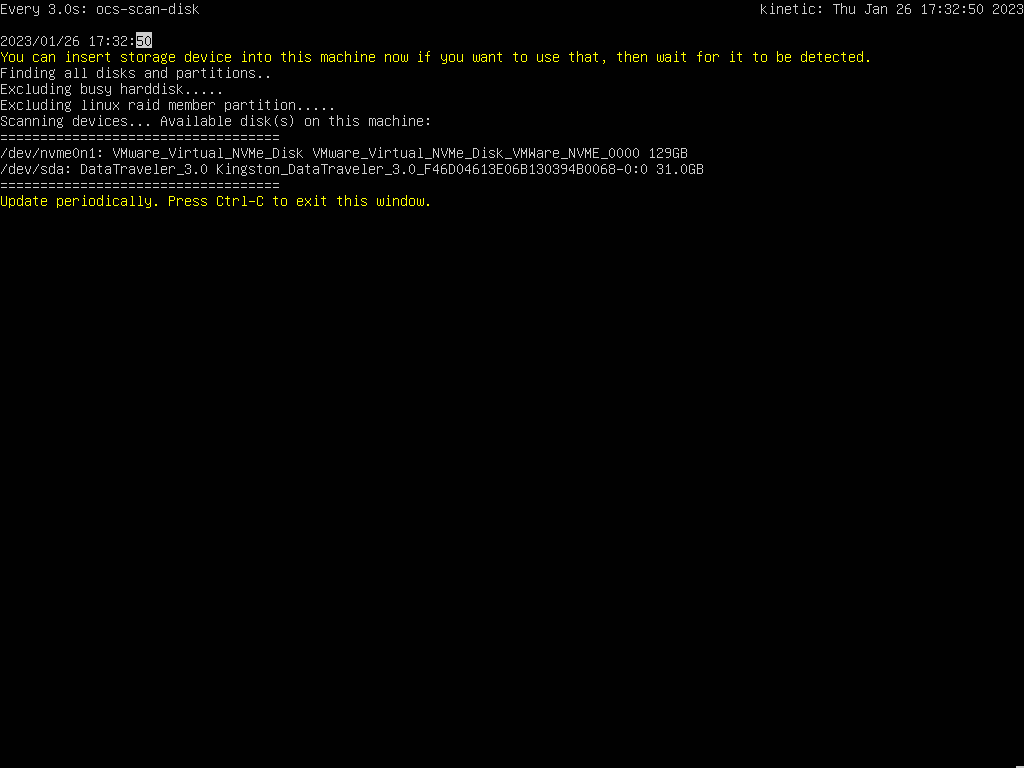
Nos aparecen todas las particiones que ha encontrado. Nosotros necesitamos montar la unidad USB y por eso marcamos sda1 y pulsamos OK.
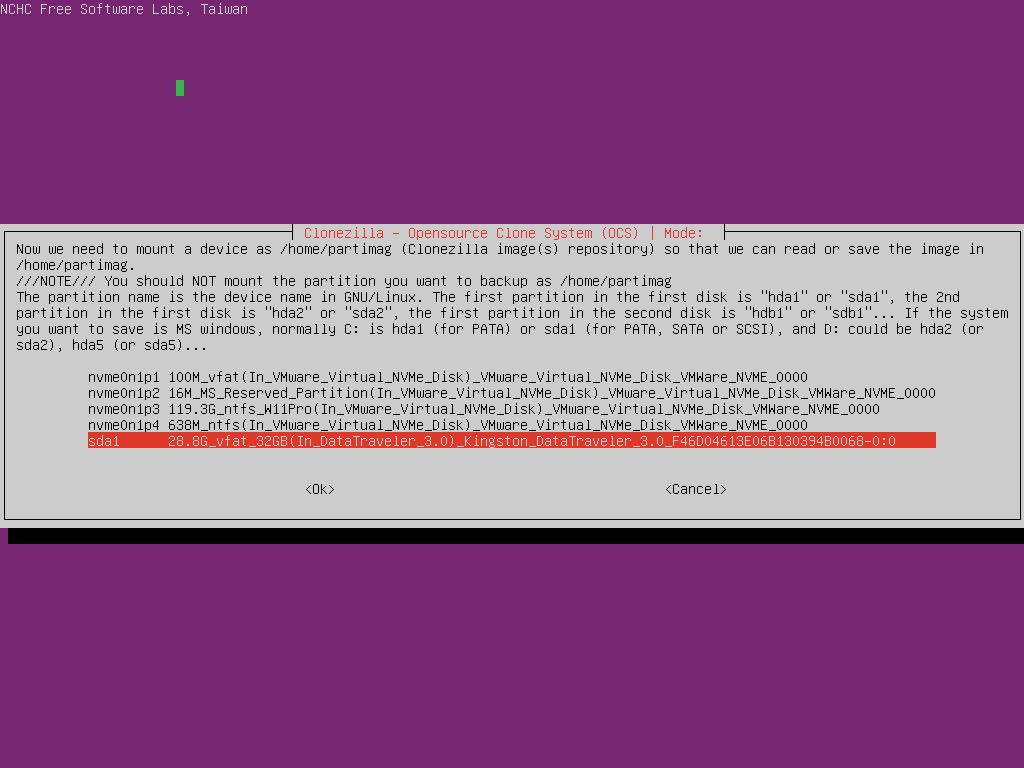
Seleccionamos no-fsck porque sabemos que el disco duro donde está el sistema operativo no tiene problemas.
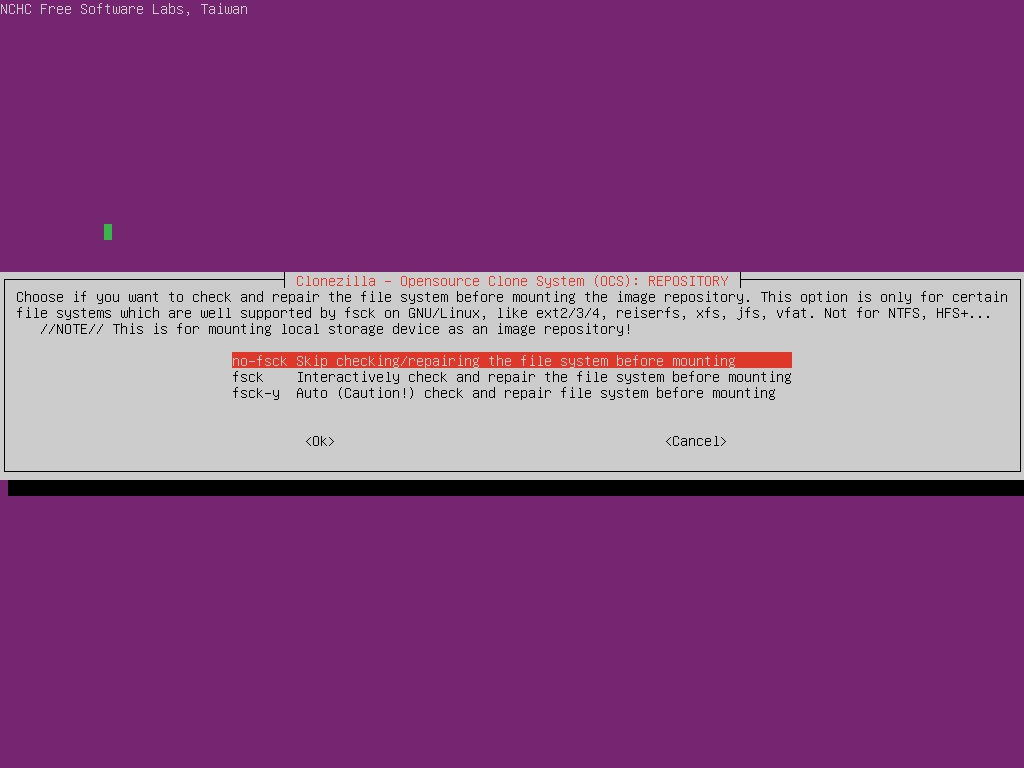
Solo vemos <ABORT> Exit_directory_browsing porque la unidad USB no tiene ningún directorio o archivo en ella. Done.
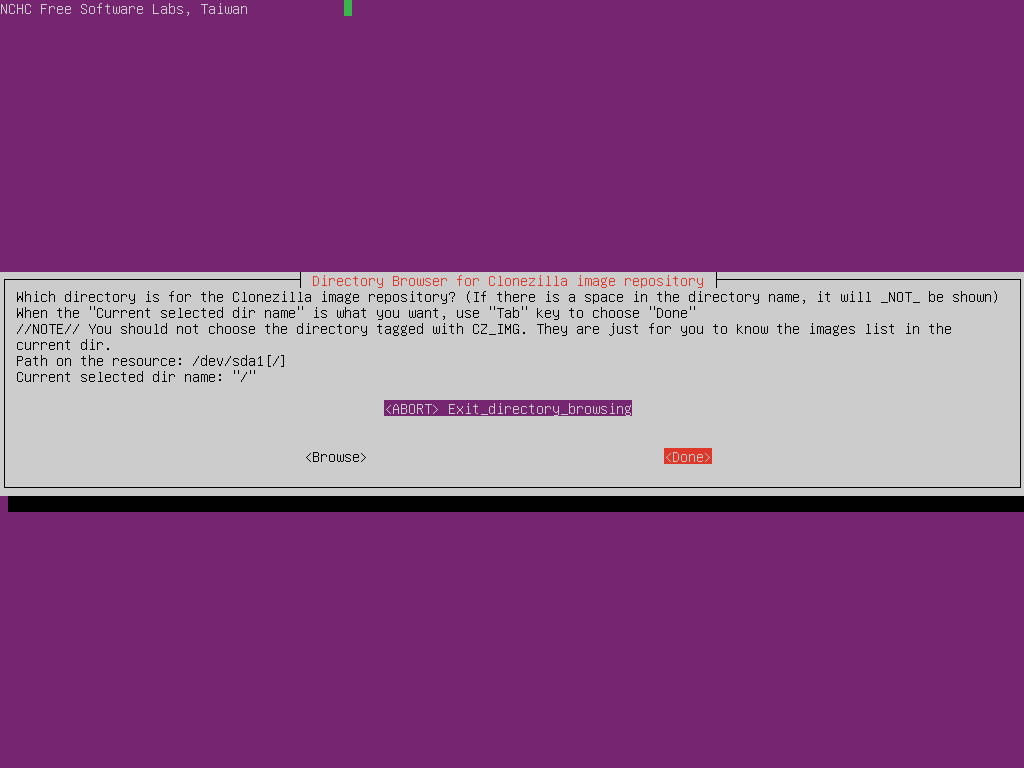
Seleccionamos Beginner (Principiante) para que todo sea más automático. OK

Ahora vamos a elegir que queremos una copia de todo el disco duro seleccionando savedisk. OK
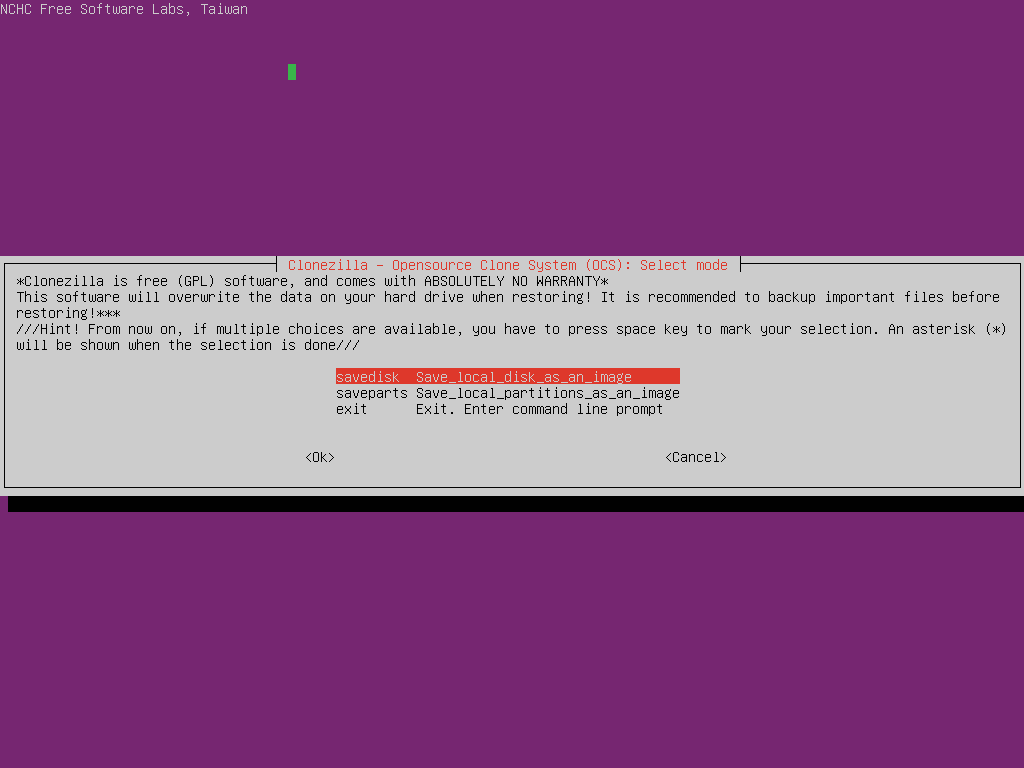
Escribimos el nombre que queramos para esta imagen del disco duro. Por defecto nos pondrá la fecha en la que lo estamos realizando. En nuestro caso la copia se llamará 2023-01-26-17-img_w11pro. Pulsamos en OK.
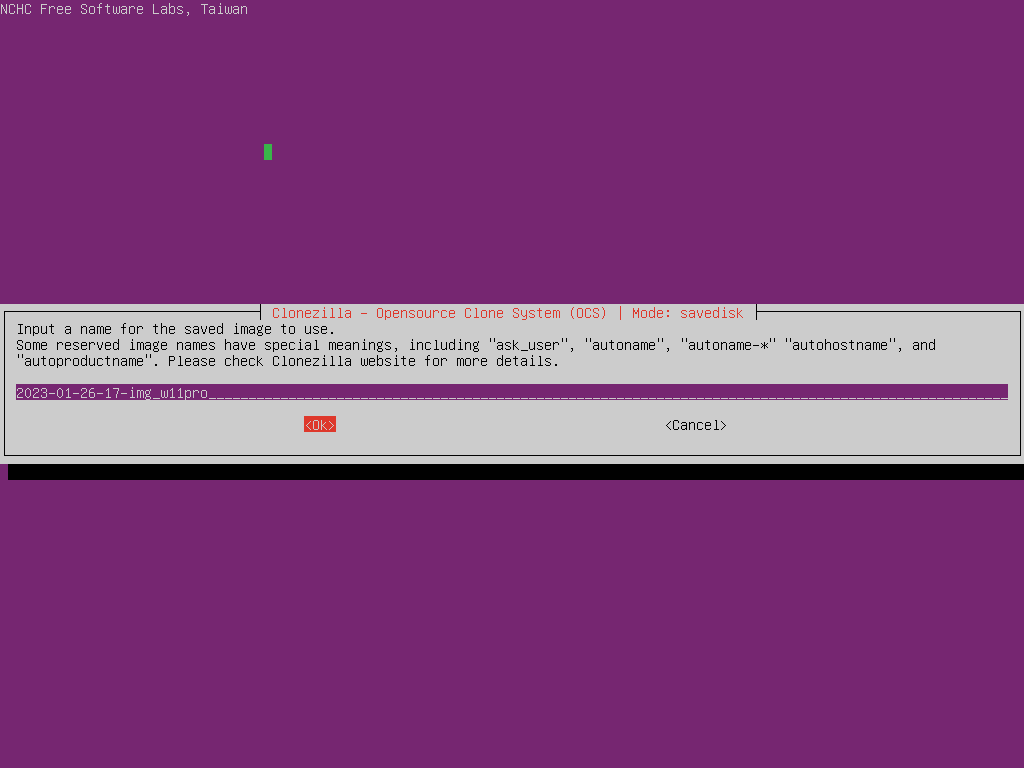
Como solo tenemos un unidad de disco, se marcará con un * y pulsamos en OK. Si hubiese más podríamos seleccionar la que quisiéramos clonar.
Si no apareciese ninguna unidad, es posible, que esté en modo RAID.
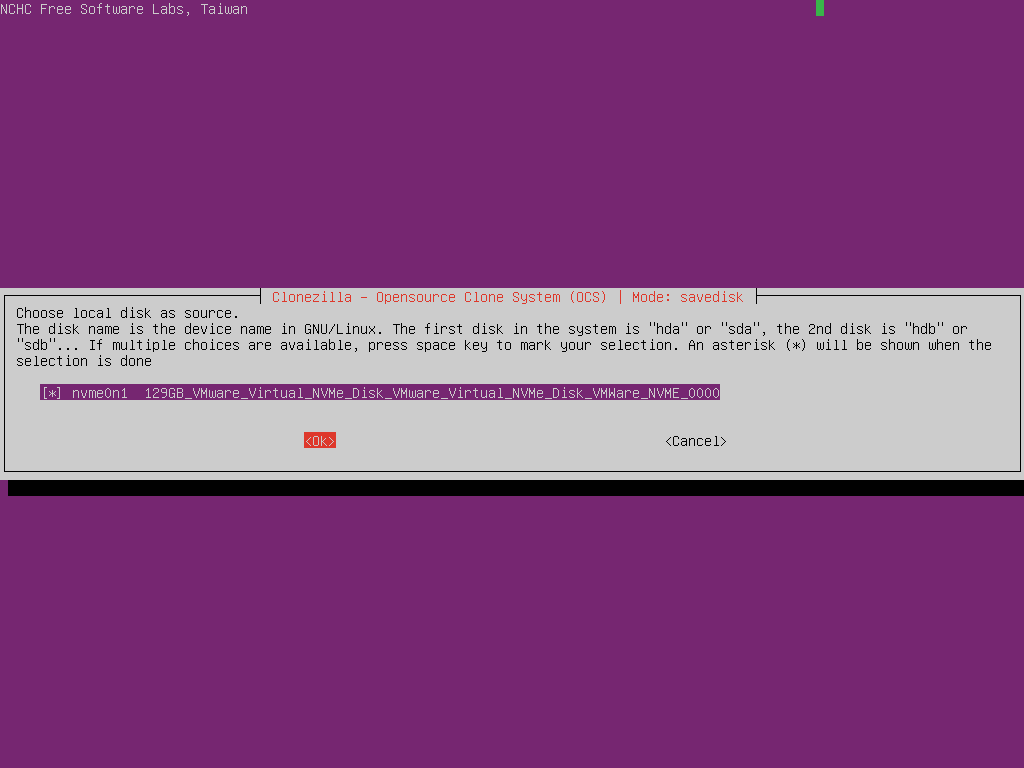
Dejamos la opción -zip por defecto. Pulsamos en OK.
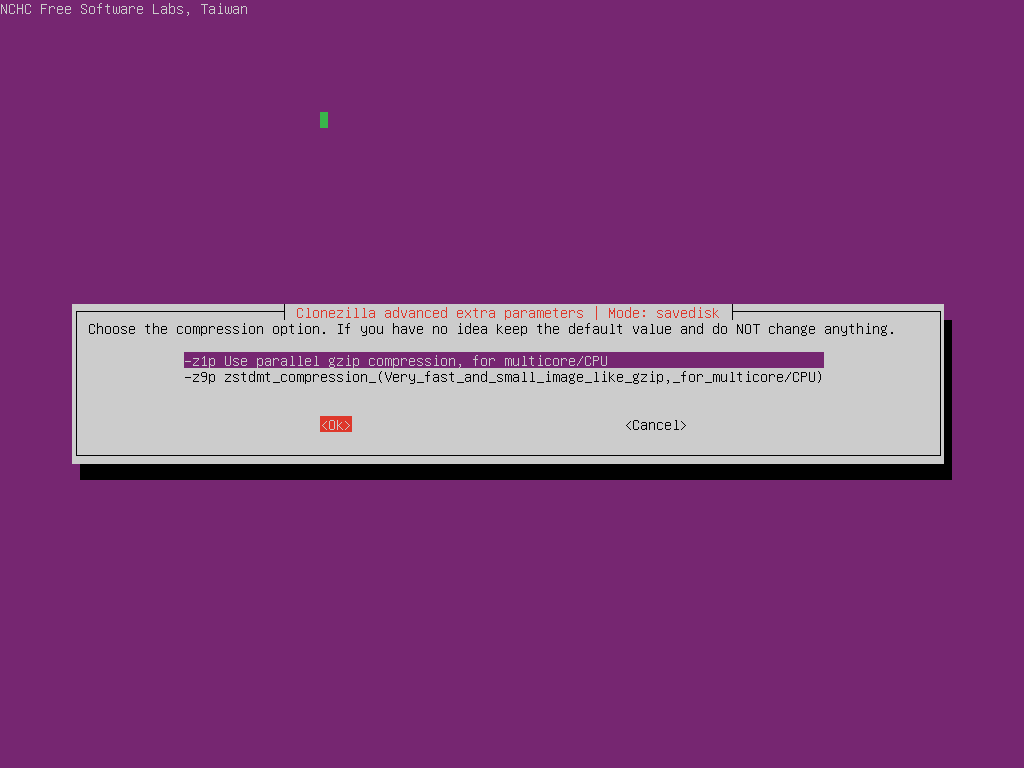
Como sabemos que nuestro disco duro está bien, seleccionamos -sfsck y pulsamos en OK.
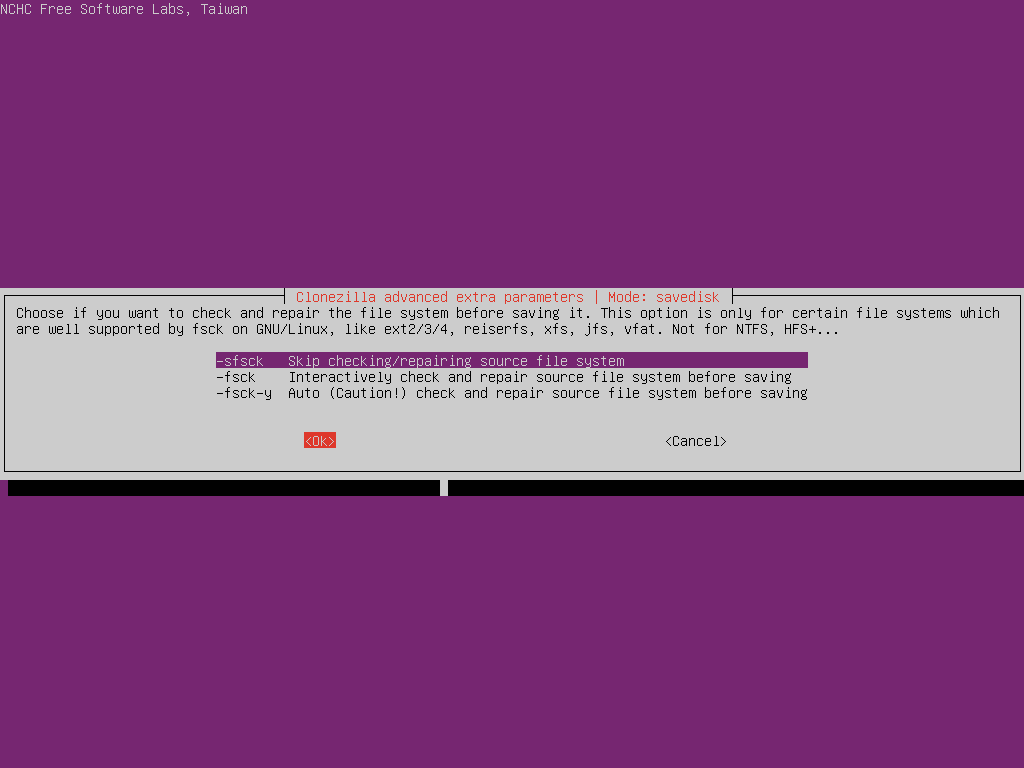
Y marcamos Yes, check the saved image. De esta manera, una vez termine de realizar el Clone comprobará automáticamente si está bien creada la imagen del disco duro. Pulsamos en OK.
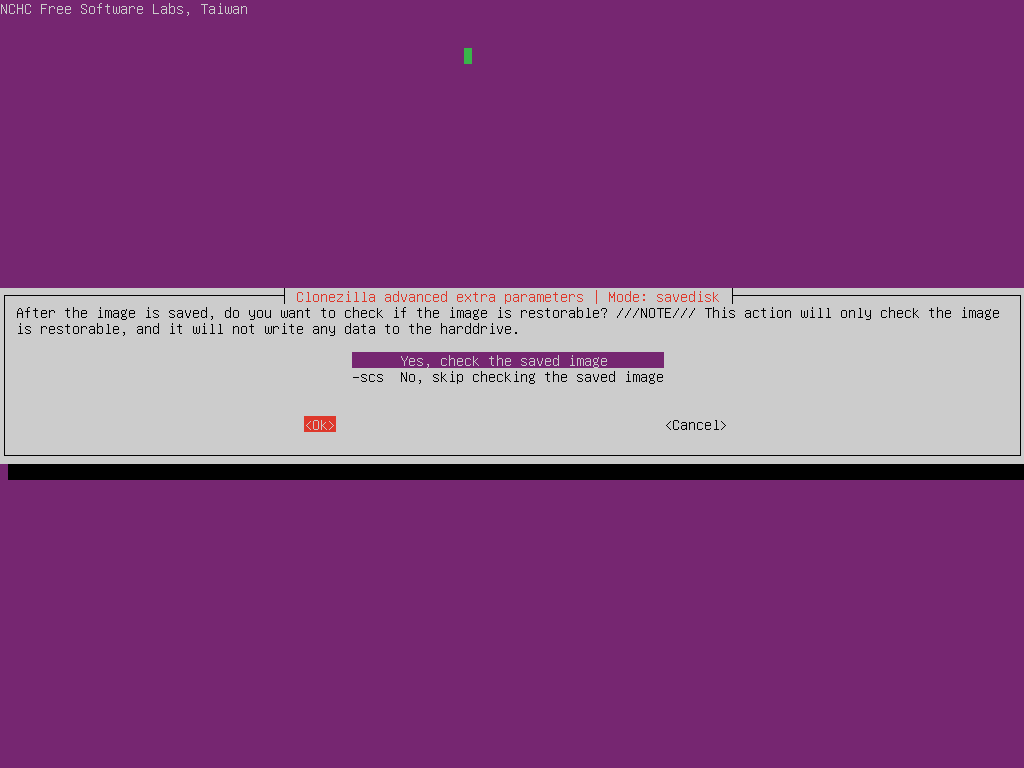
Podríamos encriptar nuestra imagen del disco duro, pero en nuestro caso no es así. Seleccionamos -senc y OK.
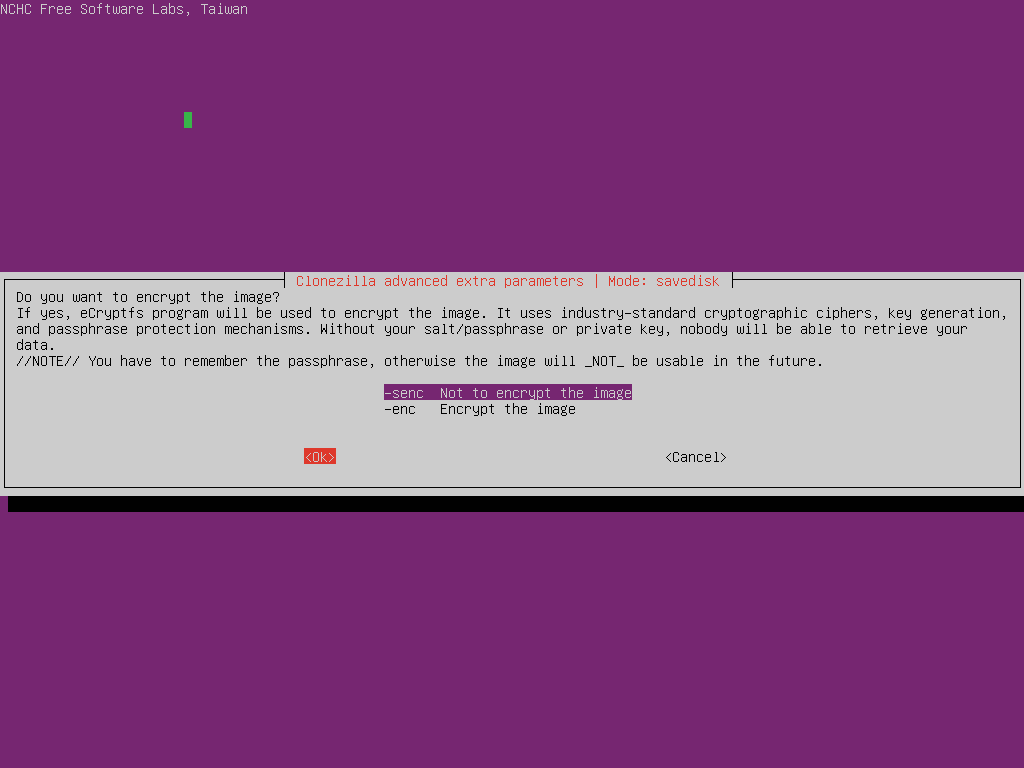
Nos pregunta qué hacer cuando termine todas las operaciones seleccionadas. En mi caso siempre elijo -p choose. Me gusta ver la pantalla de finalización y elegir yo la opción Apagado y Reinicio al final. Pulsamos OK.
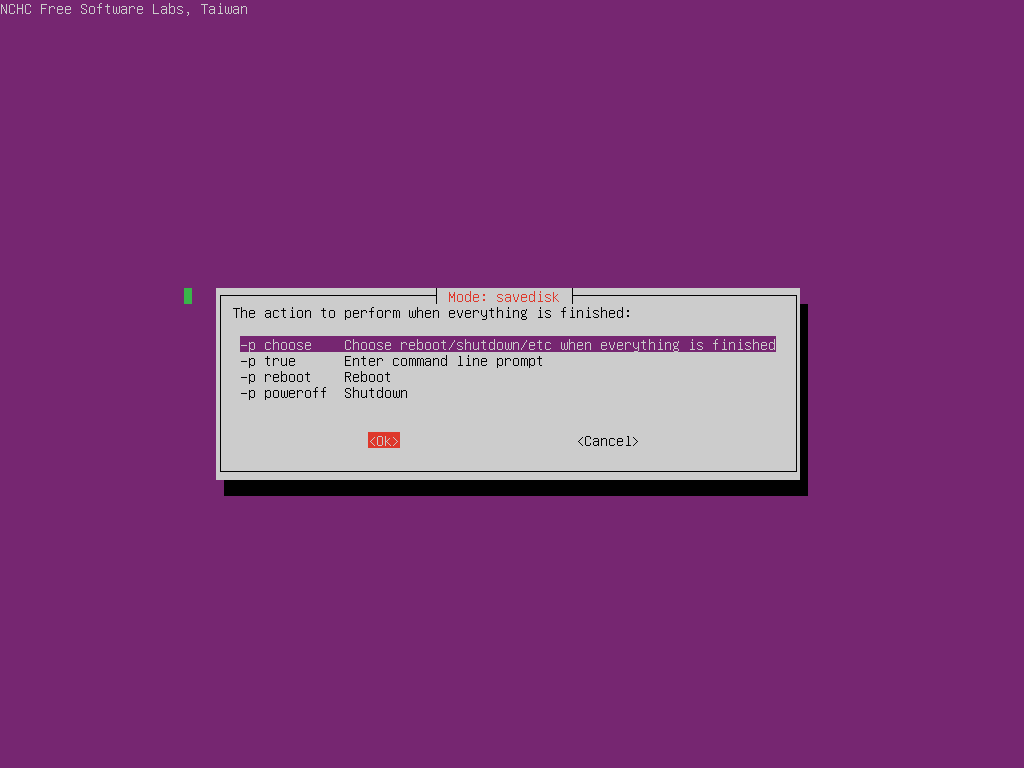
Empieza la operación de clonado y después de una breve comprobación nos pregunta si queremos continuar. Escribimos Y y pulsamos ENTER.
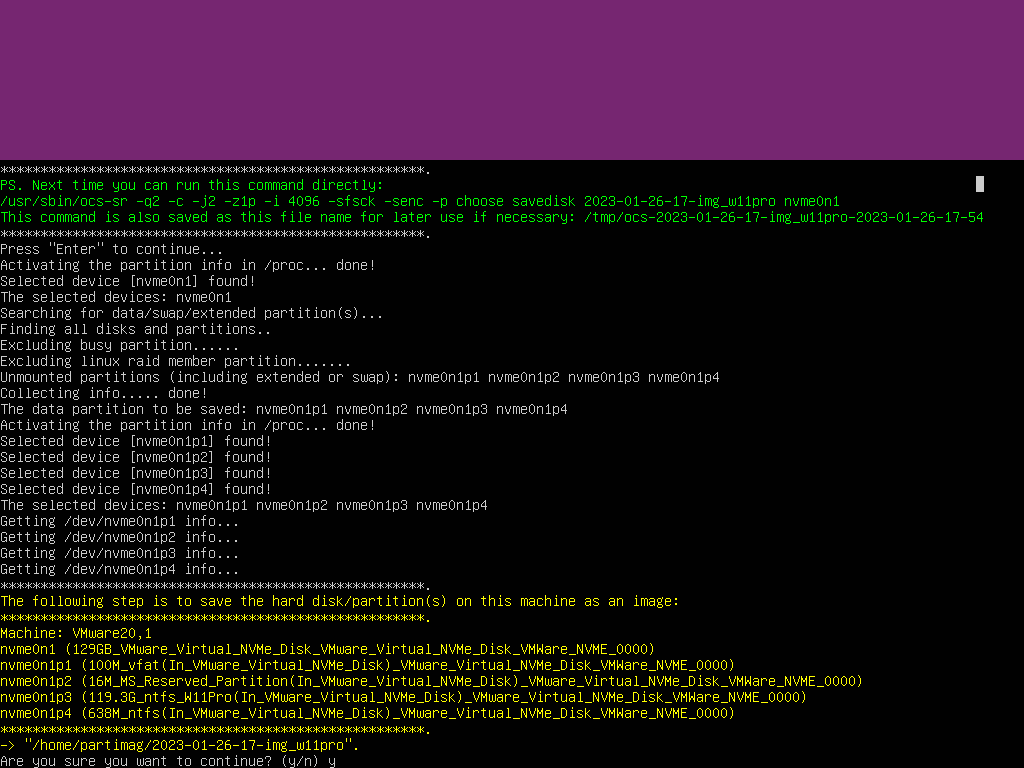
Ahora empieza el clonado de todas las particiones del disco duro. Este disco duro tiene particiones de diferentes tamaños. Las típicas de Windows 11.
Ahora solo tenemos que esperar hasta que finalize el clonado del disco duro al USB. El proceso dura varios minutos y dependerán del tamaño del disco duro, procesador, RAM, etc.
Solo hay que tener paciencia.
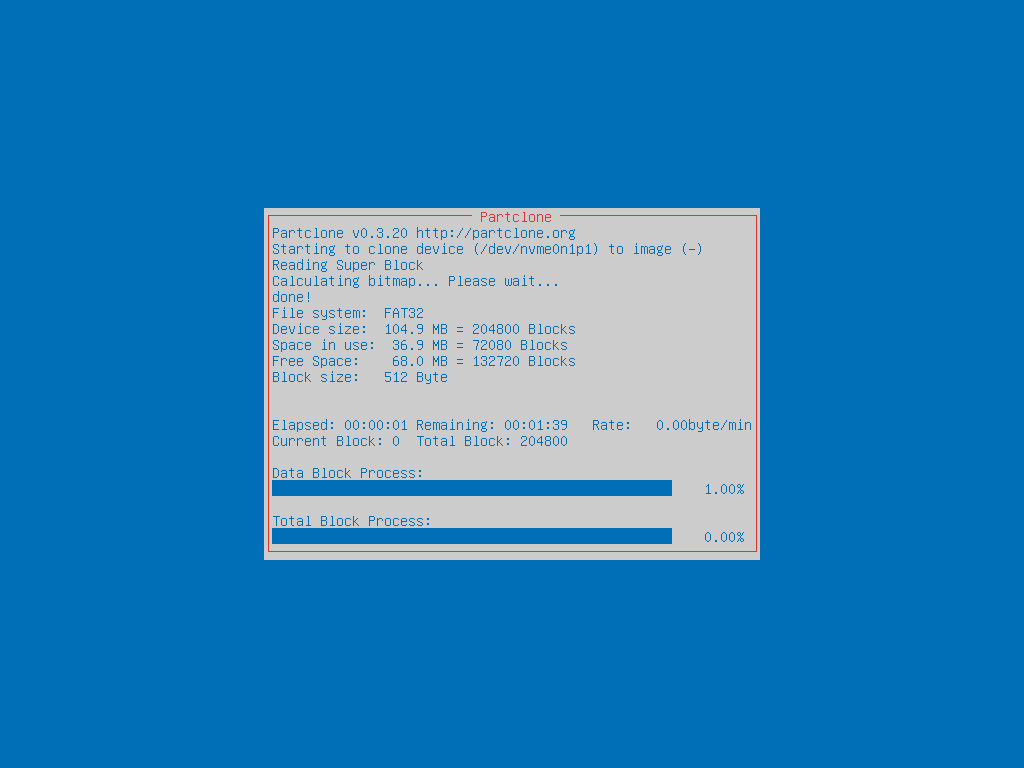
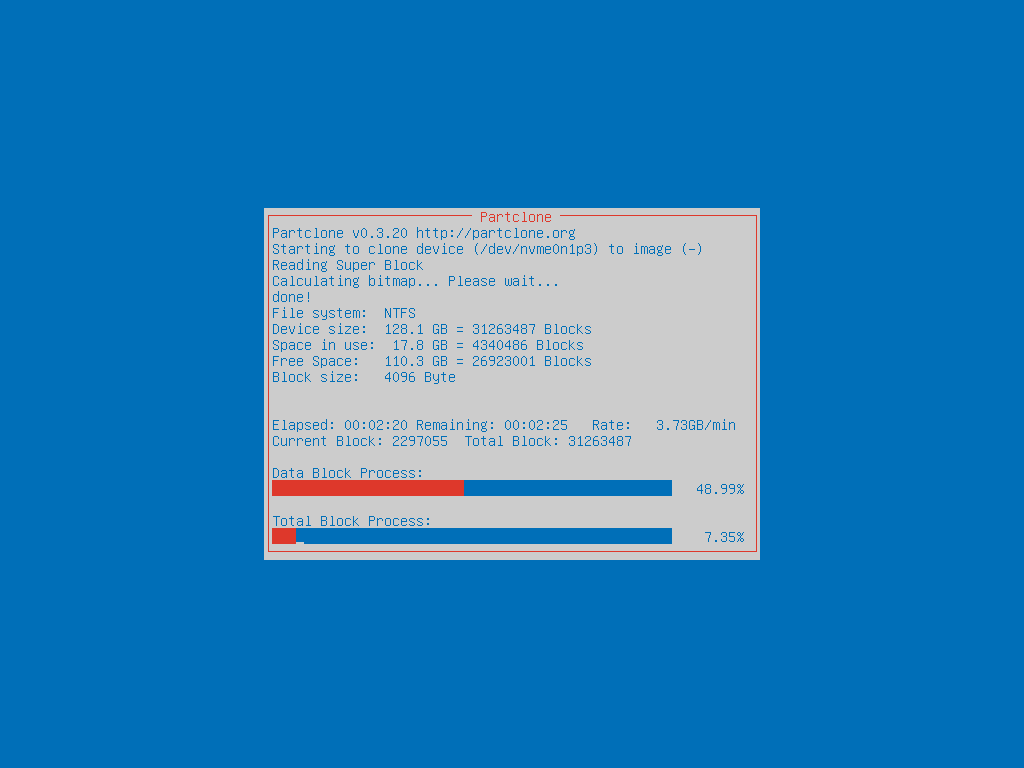

Una vez finalizada la imagen, comenzará la comprobación de que las operaciones solicitadas se han realizado correctamente. Seguimos esperando.
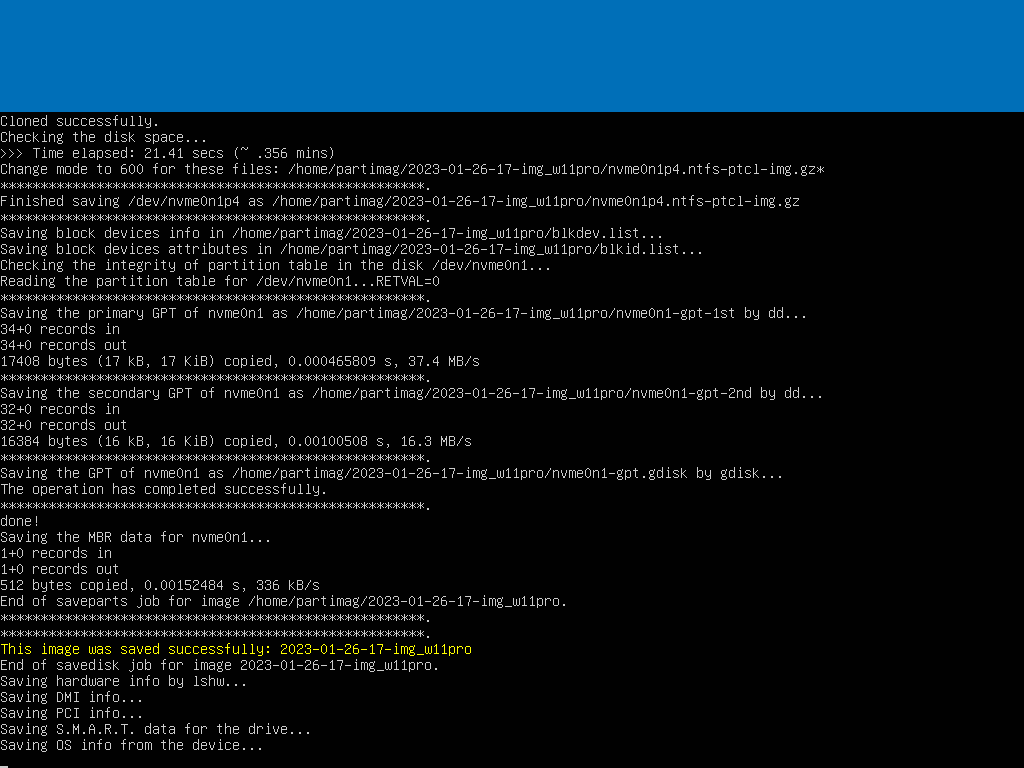
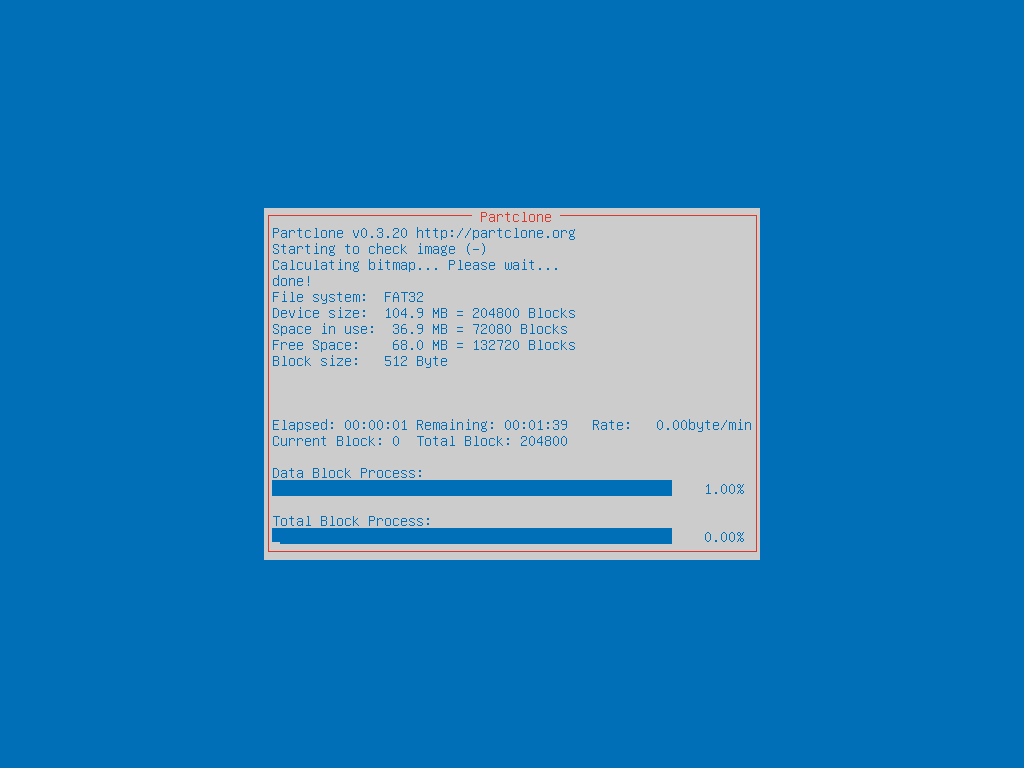
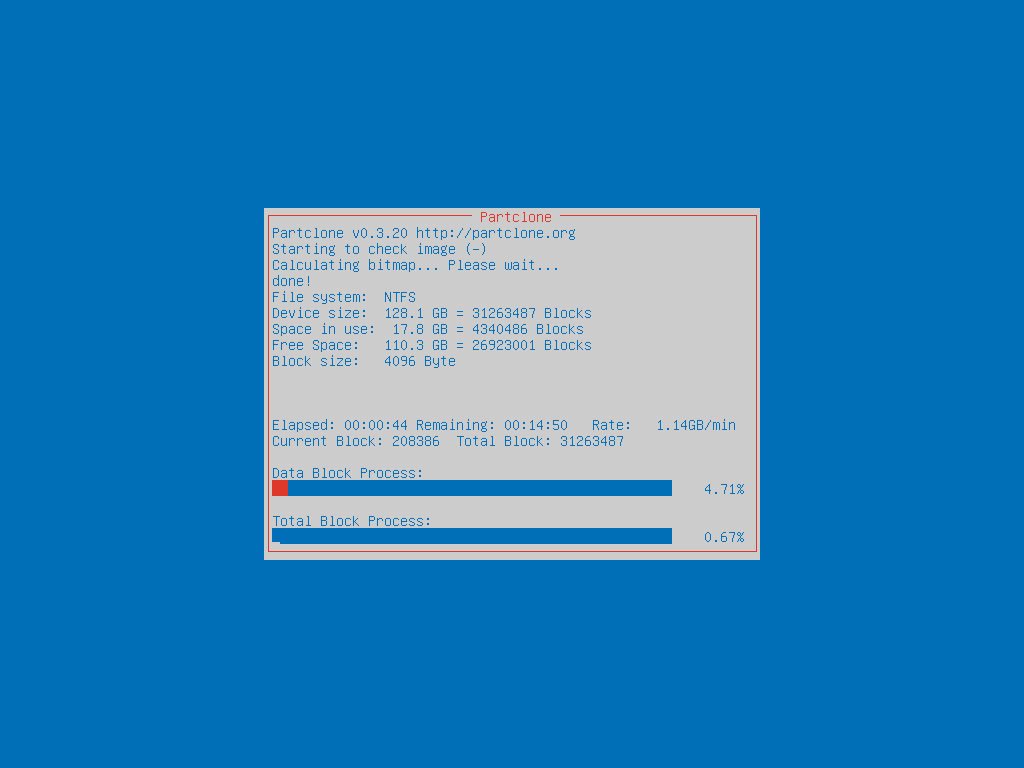
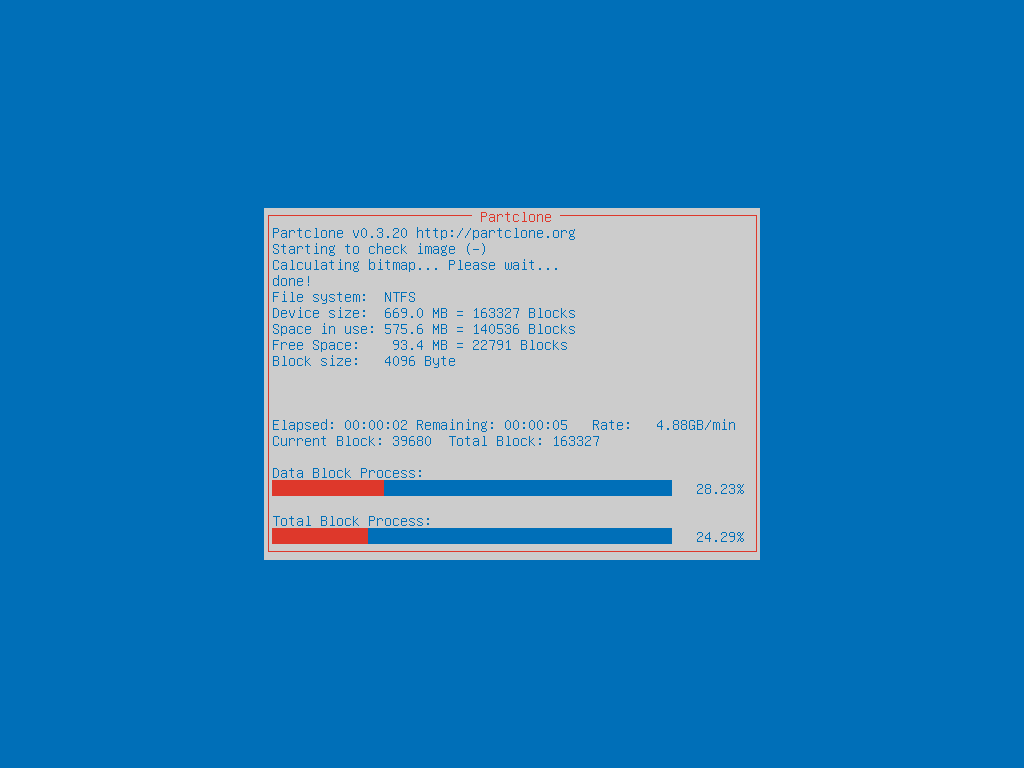
Y una vez terminada la comprobación pulsamos en ENTER.
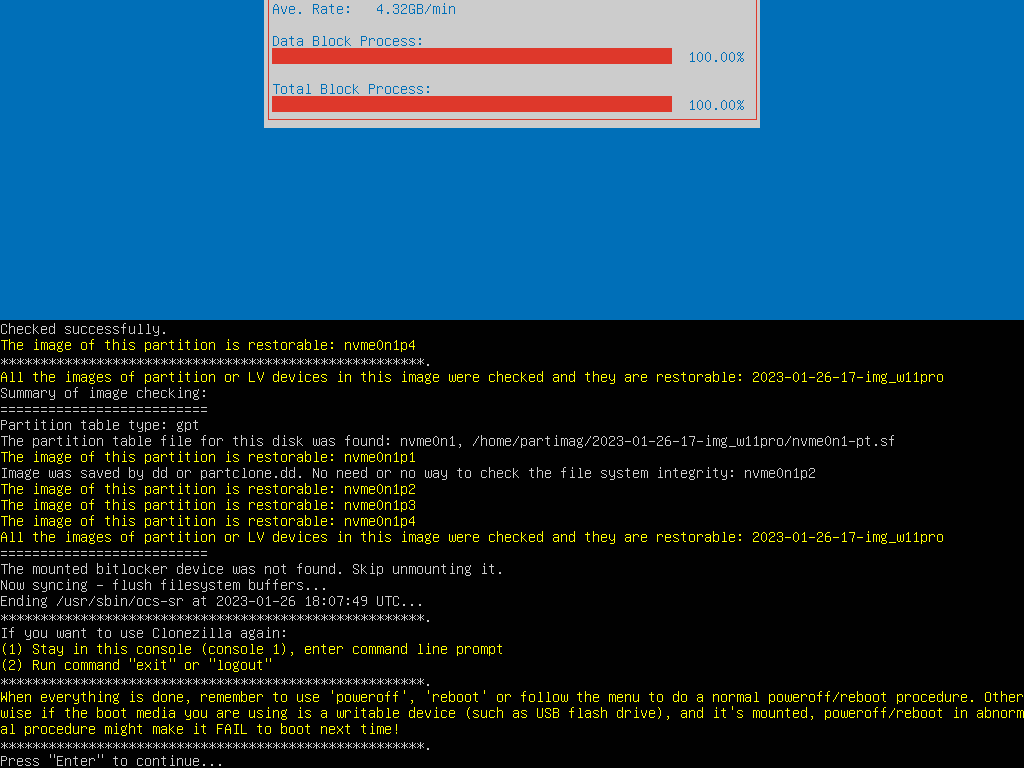
Y ahora, pues elijo poweroff y pulso en OK para apagar el ordenador y quitar el CD / USB donde teníamos instalado Clonezilla.
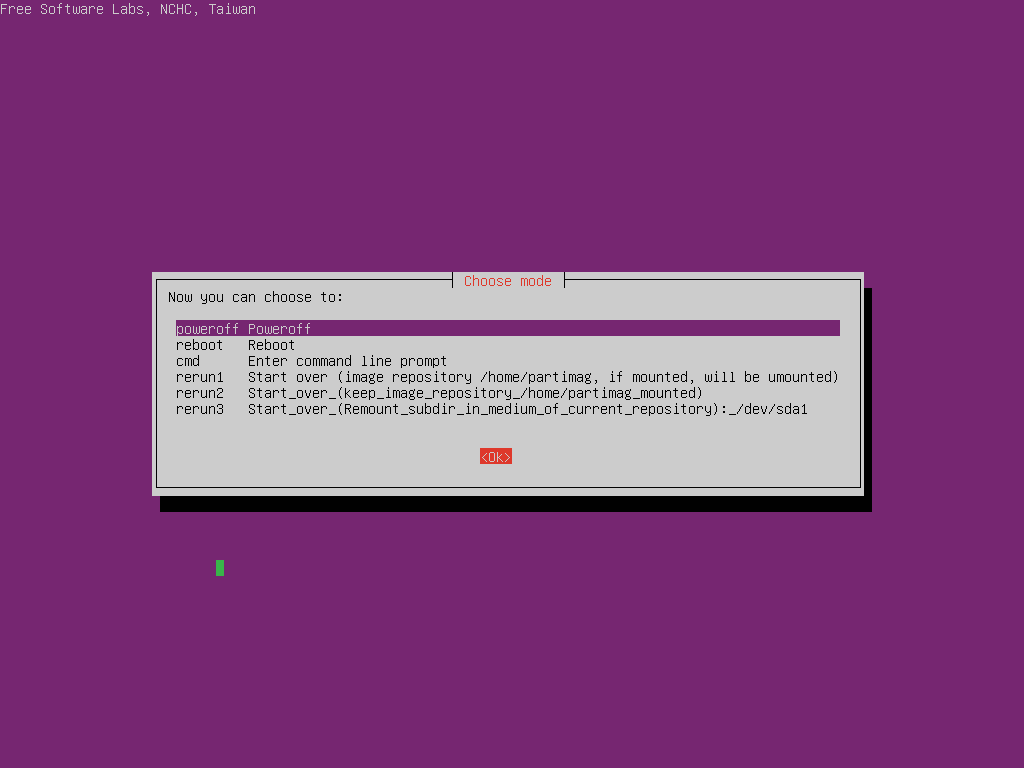
Ya tenemos una imagen completa de nuestro disco duro para un posterior recuperación del sistema operativo de nuestro ordenador.
El ordenador tenía un disco duro de 120GB con 22GB ocupados. La imagen creada ha ocupado solo 8GB.
NOTA: Podemos copiar el contenido del USB de 32GB a la memoria USB donde estaba instalado Clonezilla, y así, para la posterior recuperación de la imagen / clone, tendríamos todo en un solo USB, pero para que funcione, tenemos que elegir en el arranque del USB Clonezilla live (KMS & To RAM) o no veríamos la imagen para recuperar.
- Creado el .
- Visto: 6296